The Search View
If the search view is not visible, or if you like to search quickly, you can open it easily by using the shortcut Ctrl + K, or via the entry To Search in the main toolbar's tools menu ![]() .
.
To search for documents, just enter a keyword into the input field. You can refine the search with plenty of modifiers additionally or exclusively. You can inform yourself about semantic modifiers in the according section further below. First, you will receive an overview about the search buttons. If you have selected one or more buttons as search modifiers they will be highlighted. You can (de-)select a button as a modifier by clicking on it; by clicking on the arrow next to it, you can choose between its options.
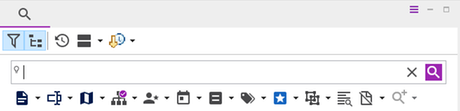
| Icon | Feature |
|---|---|
| You can start a search by clicking on this button. | |
| With the first click, you can clear the input field; with the second click you can reset all modifiers. | |
| You can show or hide the search options with this button. The button is highlighted if the search options are shown. | |
| Show the structure node tree next to the search results. Thus, you can search structure nodes in a simple way. | |
| Save the current search so that you can later fall back to it quickly, or execute an already saved search. | |
| This menu offers you further options, e.g. resorting the search results. You can also show or hide the search description. | |
| Search for particular document types in the area which is framed purple in the illustration above. The document type icons are customized. Also, the number of document-type-modifiers can be configured by administrators. | |
| Search in or below particular structure nodes. | |
| Search for documents which have been created and/or modified by a certain person. If you search for documents you have created yourself, a star will be shown on the button. | |
| Here, you can screen for documents which have been modified recently. You may select various time periods. | |
| Pick a specific input field in a document type which you wish to search for particular content. | |
| You can search for enhanced categories here. The number of category buttons is also configurable. | |
| Filter for particular document states. You can obtain a complete outline of all document states and their icons here. | |
| Search for a certain category (If you cannot see this button, it has been disabled by an administrator). | |
| Search within full text. | |
| Search for disabled documents, or for documents located in trash or the delete archive (only for administrators) | |
| Custom search modifiers. |
If you select more than one modifier, they will be "ANDed", which means that all modifiers have to match a document at the same time. If you are not sure what is searched for at the moment, you could let the DeskClient show you the search description via the More Actions-menu ![]() .
.
Search Restrictions Using Toggle-Buttons
A toggle-button is a button which will stay pressed even when you release it. It is possible to use multiple toggle-buttons at a time. If you click on the arrow next to the toggle button, options for its setting will be shown. After selecting the buttons you have to click on the magnifier again so the adjusted filters will be applied. Below, you will see some elaborate examples for several modifiers.
Search Documents by Author
You can search for documents based on their author. Therefore, click on the arrow next to the author-toggle-button. In the emerging dialog you may pick the author whose documents you would like to find. You can narrow the list of users by entering a filter text in the field above.
By default, it will be searched for documents where the selected user is the original creator or the last editor of a document. You may change this to find documents with the selected user either as the creator or the last editor.
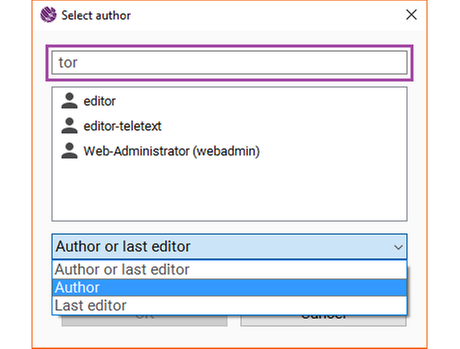
Searching Structure Nodes
You can browse through structure nodes in two different ways. The first way is to show the structure node tree to the left of the search results. Therefore, click on the icon which is marked purple in the illustration on the right. After that, you just need to click on one of the structure nodes; you also may add further modifiers.
In addition, you can choose if you just want to browse the currently selected structure node, or if you also wish to search in its child structure nodes. Besides, you can also choose to show only documents with a live version at the seleted structure nodes. This will particularly also show documents which have been moved to a different structure node but since then have not been published again.
You can invoke these options in the More actions-menu below the structure tree.
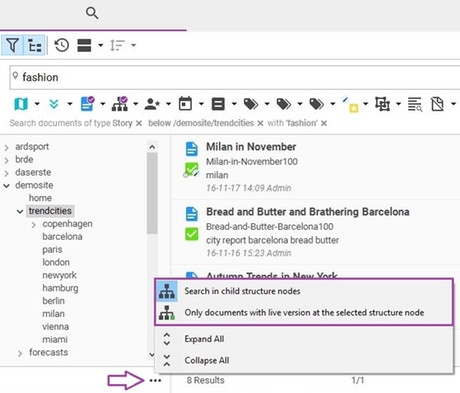
The second way is to browse structure nodes using the toggle button. Here, you can also choose multiple independent structure nodes. By default, all child structure nodes will be selected automatically; if you wish to search solely in a parent node, you have to deselect its children by hand. You can show disabled structure nodes with the button in the top right. If you check the checkbox "Only documents that are not located here", it will be searched in every structure node but the selected ones.
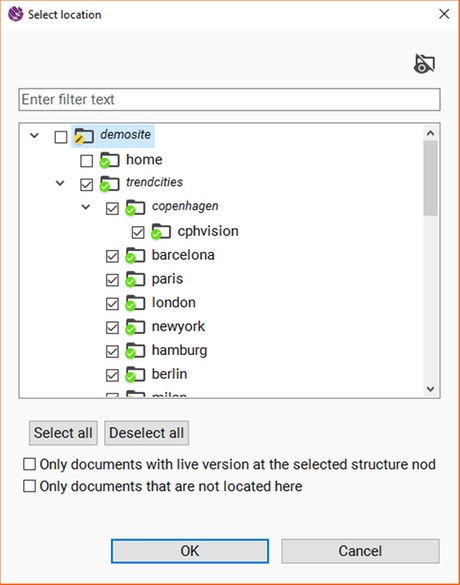
Searching for property values
Clicking on the arrow next to the button for the property search will open a dialog, so you can enter the field and the value you want to search for. You can search for text, boolean and date properties.
First, you have to select a document type before you can select a property. Most properties will be available at multiple different document types. In that case, it doesn't matter which document type you choose.
After selecting a document type, all its searchable properties are listed on the right. After selecting a property, the corresponding input fields for the value are displayed in the bottom part of the dialog. For boolean properties you can search for documents where that property is set or not. For text properties you may choose if you want to find documents where the property has the exact value you entered or if the document's property should only contain the search term. For date properties you may define a time span. You can give a start or an end date. If just one of them is set, all documents with the property starting after or ending before the given date will be found. To search for a particular date, set both dates to the same value.
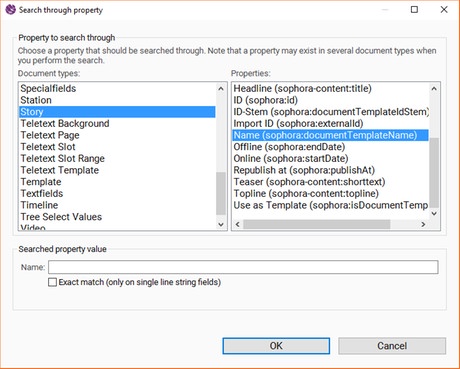
Searching for Enhanced Categories
Clicking on the arrow next to the button for the category search will open a dialog. There, you can select a category and choose one ore more values you wish to search for. In addition, you have to state if all of the selected criteria should apply (AND), or if it is sufficient if just one of the selected criteria applies (OR).
Note, that multiple buttons for selecting categories may be shown in the search view if there are multiple categories available and your DeskClient settings permit that. In a search with multiple category-buttons enabled, the values of the different categories are linked by AND. Therefore, only documents which are categorised in all selected categories will be found. But note, that the values of the same category still can be linked by OR.
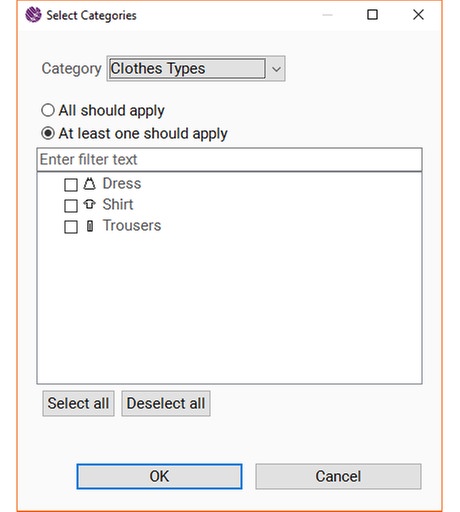
Saving and Rerunning Searches
If you frequently use a particular search configuration, you can save it to rerun it later. Therefore, perform the desired search and select More Actions ![]() >> Saved Searches >> Save Current Search... . Name the search; you may also choose to use the search as initial search when you start your DeskClient. Now, if you want to rerun the search, just open the menu again and select the desired search from the list.
>> Saved Searches >> Save Current Search... . Name the search; you may also choose to use the search as initial search when you start your DeskClient. Now, if you want to rerun the search, just open the menu again and select the desired search from the list.
You may also rerun one of your previous searches, even if you did not save it. Just open the More actions ![]() -menu, select Previous Searches and choose one from the list.
-menu, select Previous Searches and choose one from the list.
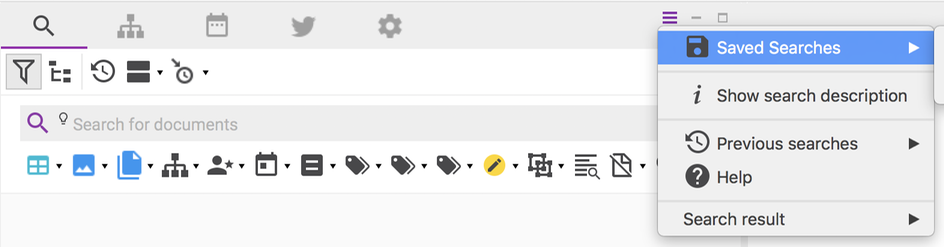
Semantic Modifiers
You may not only narrow the search via the toggle buttons, but also with the aid of semantic modifiers. The modifiers listed in the following can be entered directly into the input field.
Searching for Documents from a Specific User
By using the modifier @username, you can search for documents created or modified by a specific user. For example, searching @smith will find all documents the user "Smith" has either modified or created.
Wildcards
Wildcard is "*". If you search for "Berlin*", all documents that begin with Berlin will be found. The star matches any character sequence, including the one with no characters.
Searching a Time Frame
| Time frame | Modifier | Example |
|---|---|---|
| Hour | xs | 3s - finds all documents created, modified or published in the last 3 hours. |
| Day | xt | 5t - finds all documents created, modified or published in the last 5 days. |
| Week | xw | 4w - finds all documents created, modified or published in the last 4 weeks. |
| Year | xj | 1j - finds all documents created, modified or published in the last 12 months. |
| From-to | 010116-080116 | Finds all documents created, modified or published between 1st and 8th January 2016. |
Disabling Search Modifiers
If you want to search for documents that include the phrase "5t" (and you do not want to search for a document from the last five days), you can disable the modifier by using quotation marks.
Excluding Terms from the Search Result
If you don't want certain phrases or words to appear in your search result, type in a minus sign ("-") before a search term in order to exclude it. For example, enter -"Deutsche Bank" bank to find documents about banks but not about the Deutsche Bank.
Searching for Two or More Keywords
If you want to narrow your search result that only documents with multiple keywords will be found, enter all relevant keywords preceded by a plus sign ("+"). Searching for +Deutsche +Bank will find only documents containing both words.
| Search for | Modifier | Description/example |
|---|---|---|
| Time | xs,xt,xw,xj | x needs to be an integer. 3t finds all documents created and/or edited within the last 3 days (The abbreviations stem from German words so that "s" refers to hours, "t" corresponds to days, "w" matches week and "j" relates to years). |
| History | history | Shows the most recently updated documents. |
| Document type | =documentType | =image finds all documents of the type "image". |
| Sophora user | @username | @smith finds all the documents that user "Smith" has worked on (meaning all documents Smith created or edited). |
| Structure Node | /site/structurenode | /demosite/demo will find any document located at the structure node /demosite/demo. |
| Wildcard * | * | The multiple character wildcard searches for 0 or more characters. To search for "test", "tests" and "tester" at the same time, enter "test*". |
| Wildcard ? | ? | The single character wildcard looks for terms that match that with the single character replaced. To search for "text" and for "test" use "te?t". |
| "Exact Wording" | quotation marks | By using quotation marks around a term, the system will find matches of these exact words. It will not find any related topics. Can also be used in the search for Import-IDs/External-IDs, that have the form of a UUID. |
| All documents with the same ID-stem | idstem0 | When you input a zero after the ID-stem, then all documents with the same ID-stem are found, no matter which number they have, i.e. berlin0 calls up documents berlin1 to berlin2044937264 (this applies when there is more than one document searchable with the same ID-stem) |
| All documents with the same ID-stem, using a wildcard | book*0 | This search option can be used when you don't know whether the ID stem is singular or plural. |
| A certain property value | sophora-content:title=header | Finds all documents where the property sophora-content:title has the value "header". |
| A certain property filled | sophora-content:title | Finds all documents where the property sophora-content:title is not left empty. |