To notify all users or specific user groups about important events e.g. maintenance information, messages can be created and sent. Users receive these messages immediately or at the next login.
They do also have the opportunity to review already read messages and to manage them. Users may configure a message to be shown again at the next login.
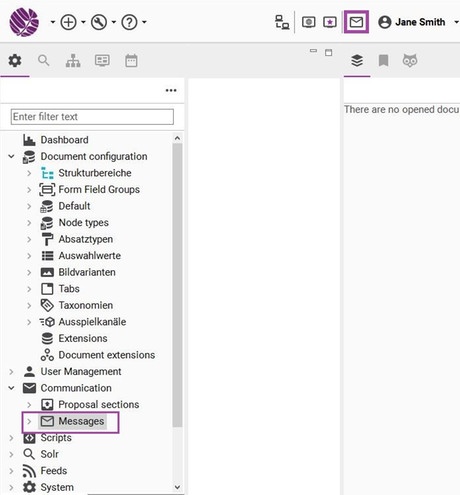
Structure of a message
- Title: In this text field you can add a title for your message. To address the receiver of the message directly you can use the placeholder %USER%. This will be replaced with the name of the receiver.
- Text: This field contains the message text. By using the placeholder %USER% again you can address the receiver of the message directly. This will be replaced with the name of the receiver. URLs like
www.google.comwill be shown as a clickable link for the receiver. - Type: There are two message types: Immediate notification and Start notification.
- Immediate notification: An immediate notification will be sent to all users when you publish the message and appears as a popup window for them immediatly. Note that the checkbox "Force notification" must be checked.
- Start notification: A start notification will only be shown at the start of the Sophora DeskClient after you published them.
- Priority: The priority of a message determines mainly the shown icon in the notification window or the message overview.
- Force notification: This checkbox should be set before you publish the message again depending on the contentual modification. If you only want to correct misspellings for example, you can suppress a new notification on this way. If the checkbox is checked, all users receive the corrected message immediately or after a restart of the DeskClient in a popup window.
Creating messages
- Choose the entry "Messages" in the admin view and open the context menu by right clicking on the entry. Now choose "New: Message".
- In the appearing dialog choose the location of the message. Users which are allowed to read messages at this location receive this message, when it is published. Confirm the dialog by pressing "Finish".
- A new editor will be opened with an empty message.
- Write the message and configure it.
- Save the message.
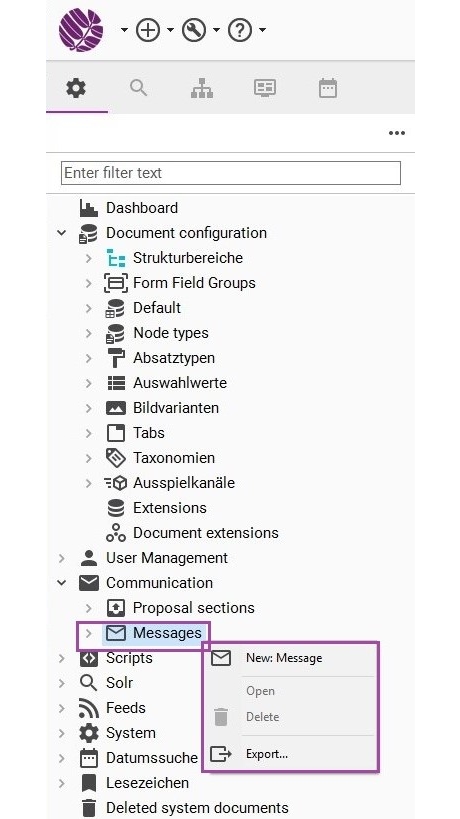
Editing messages
- Expand the "Messages" entry in the admin view.
- Double click on the message you want to edit.
- An editor will be opened which allows you to edit the message.
- Save the message when you are finished with your modification.
Sending messages
To send an existing message, you have to publish it:
- Expand the "Messages" entry in the admin view.
- Open the context menu by right clicking the message to be sent. Now choose "Publish".
Managing received messages
The following message overview can be opened by clicking the small letter symbol in the status line at the bottom of the Sophora-DeskClient.
In the message overview you can review all received messages. Messages printed in bold will be shown at the next login.
A click on a message will show the message text and mark it as read meaning it will not be shown at the next login. You can declare the message to be shown again at the start via the context menu by selecting the entry "Show the next login".
The choice of getting to see the message again on the next start can also be made when you receive the message.