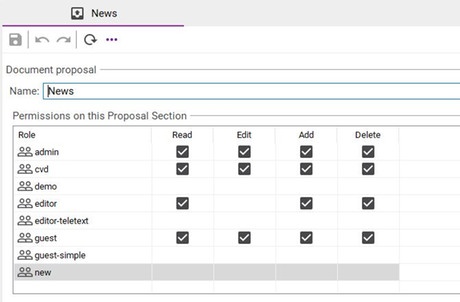Proposals are used for the optimization of workflows. Editors of the same or even several editorial departments have the opportunity to distribute tasks as well as to combine their working processes.
Proposal can be used for:
- assigning documents to certain editorial departments
- recommending documents to other editors or offices
- allocating unfinished documents to others
Offering Documents
There are two different ways to offer a document. Proposals can be offered via the icon for proposals in the editor toolbar or by using the drag & drop function.
Out of the editor window
- Search or open the document, which is meant to be offered.
- Click on the icon for proposals within the editor window (see Screenshot).
- A window with configured proposal sections will be opened.
- Add a period of validity and if necessary comments to your proposal and choose "finish".
Via drag & drop function
- Search or open the document, which is meant to be offered.
- Additionally open the window for proposals.
- Drag the document from the component structure, the search, or the bookmarks and drop it into the proposal view.
- A window with configured proposal sections will be opened.
- Add a period of validity and if necessary comments to your proposal and choose "finish".
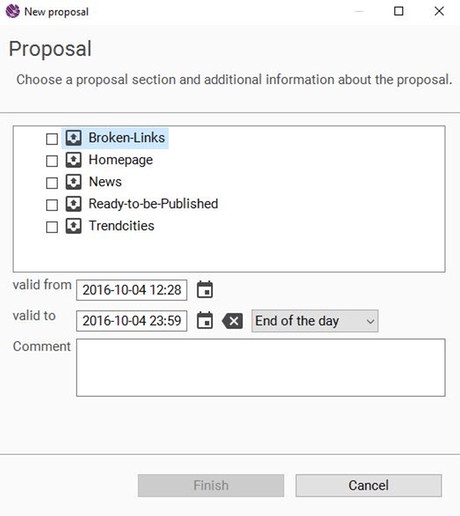
Different Layouts
For the proposals view you can choose between two different layouts for the poropsal section:
- table view view (see Screenshot 1)
- vertical view (see Screenshot 2)
Click on the points menu to change the layout.
The table view shows the information about proposed documents with columns. Informations which are shown in columns are: priority, validity start, validity end, title, comment, originator, creation date.
When opening the vertical view the information will be listed among one another.
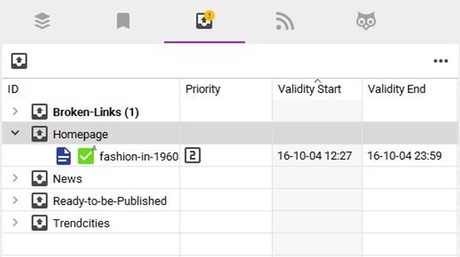
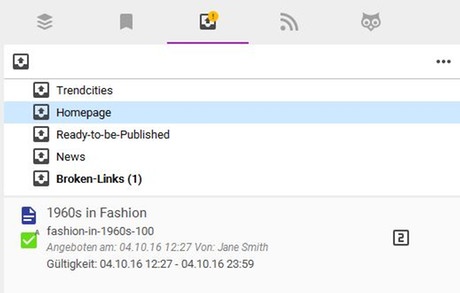
Editing Proposals
In order to edit a proposal execute the following steps. Note that you need appropriate permissions upon the corresponding proposal sections to do this.
- Open the proposal view.
- Search the proposal section which the editing document is allocated to.
- Select the menu item "Edit proposal" in the context menu of a proposal.
- In the upcoming dialogue you can edit the comment, the validity date and the proposal sections of the proposal.
Removing Proposals
A proposal is deleted, when it is no longer offered in any proposal section. By removing a proposal from a section, the same proposal is still existing in other one (in case several proposal sections contain the same proposal).
- Open the proposal view.
- Open the context menu of the proposal section containing the proposal, which is meant to be removed.
- Select the menu item "Remove proposal".
When the proposal is only offered in a single proposal section, the proposal has to be deleted with the context menu option (in this case you cannot deactivate the only proposal section within the editing dialog).
Editors with extended permissions are able to delete proposal sections as well. Is a proposal section deleted, all belonging proposals will be deleted automatically.
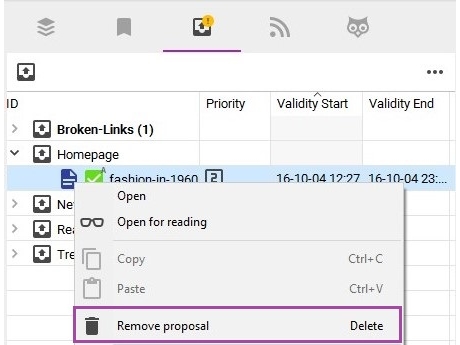
Subscribing Proposal Sections
- Open the proposal view.
- Click on "Displayed sections..." on the left side of the toolbar.
- Now you can see all available proposal sections. They may be filtered according to your proposal section permissions.
- Select the desired proposal sections and confirm the dialogue with the OK button.
Future proposals
If you want to see future proposals follow the following steps
- Open the proposal view.
- Click on the points menu.
- Select the menu item "Show future proposals".
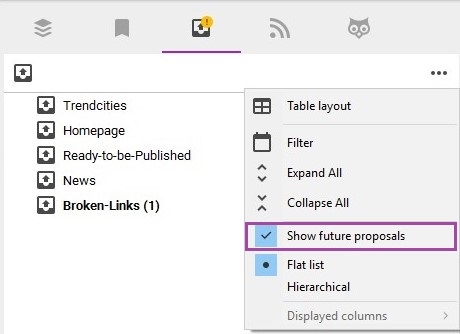
Administrating Proposal Sections
Proposal sections need to be created and configured first. Proposal sections are organised hierarchically so that one section can have (multiple) subordinate proposal sections.
To create a new proposal section or to edit an existing one, open the administration view and go to Communication >> Proposal Sections.
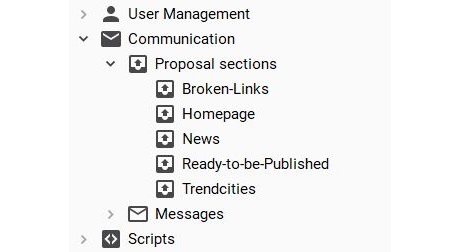
To configure a proposal section is quite simple - you just have to enter a name for it in the editor, save the change, and you're finished.
You will also get to see an information chart in the proposal section editor. It shows you which roles are holding which rights in the current proposal section (e.g. reading its content). If you want to grant rights to or withdraw rights from a role, you can open the corresponding role editor by double-clicking on that role.