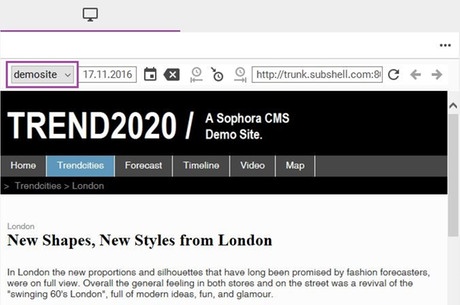The difference between live-site and preview is that the preview shows any unpublished changes made by you (or others). Those changes will only be visible in the live website when the document is published (again).
There are three different ways to open a preview of a document:
- on the tab "Preview" in the document editor
- in the preview window
- in an external web-browser
Preview in an External Web-Browser
Open a document and click on the globe symbol in the toolbar. This function can also be triggered from the search results using the context menu or by using the shortcut Ctrl + J. Another way is to use the user menu.
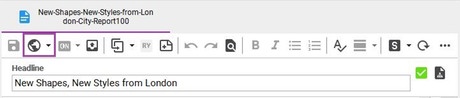
Time-Based Preview
A time-based preview is relevant if a document has scheduled components. It is possible to set a specific point in time you wish to view the document preview for.
You have three different options to do so:
- Click on the small arrow next to the globe symbol and select "Set preview date..." from the drop down menu.
- Set the preview date in the toolbar of the preview window (see screenshot).
- Use the menu entry "Open preview at this date" of the context menu in the time scheduling of the document.
The next time you open an external preview, it will use the set date. The date will be applied immediately to all previews in the DeskClient. The preview date is always global, i.e., a change in the preview tab of one document affects all previews in the DeskClient.
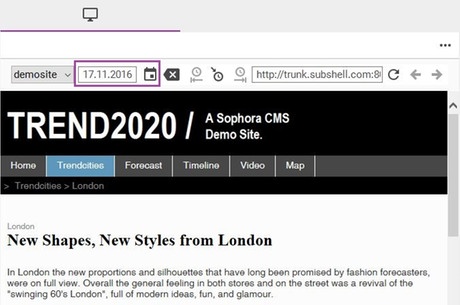
Multiple Previews
If configured, multiple previews may be available for a document. These are used to show the document in different contexts. For example, a video document may show a preview of the video embedded in the website, and a preview of the video in a media library.
In the preview view or on the tab called "Preview", you can select the preview in the drop-down menu next to the address bar. To open a specific preview in an external web browser, click on the small arrow next to the globe symbol in the toolbar. A drop-down menu lists all previews available for the current document.