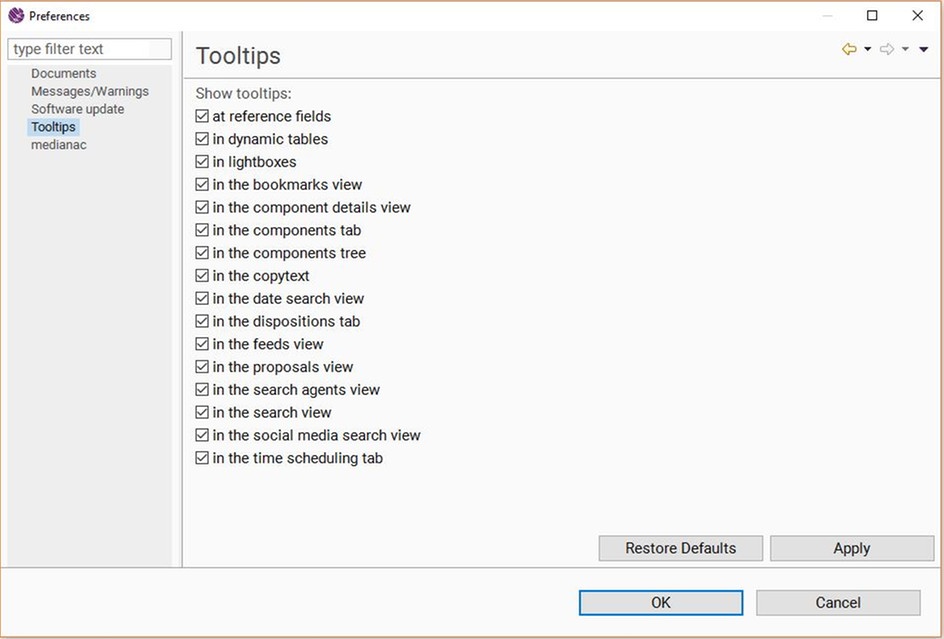Key Elements
Sophora captivates with the simplicity of its handling. You can manage almost everything just using the search and Drag & Drop. Besides, you can call up a context menu in various places by using the right mouse-button where you can find additional functions on hand.
Another key element is the menu More Actions ![]() which you can find in almost each of the different views. Just look out for the three dots and find out which further actions you may take.
which you can find in almost each of the different views. Just look out for the three dots and find out which further actions you may take.
There are different views for different features of the DeskClient, i.e. there is a search view, a bookmarks view and so forth. Depending on the work environment assigned to your role, you will see a particular choice of views. If you wish to open another view, you can do that by using the button Views in the toolbar's user menu .
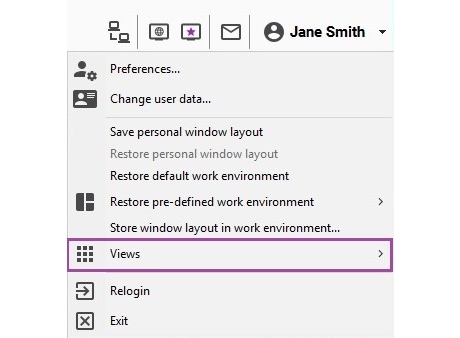
Start
To start the Sophora DeskClient, execute the deskclient.exe file. If you want to test a bit before making real changes to the live system, try the demo client and connect to Sophora's test server.
Getting started: The best way to get to know Sophora is to open an existing document. Therefore, just click the Search button and select a document from the search result with a double-click. Another way to open a document is to click right and select Open in the context menu (here, you can also open documents for reading, if you wish to view the content rather than to edit it).
The next step might be to create a new document yourself by clicking New Document >> Story in the upper left of the main menu.
Login
Enter your access data and the address of the Sophora server in the login dialog. If you don't have these information, please contact your system administrator. If you have lost your password, you can probably set a new one for your account.
Configuring a Proxy
If the entered port is unavailable, you can set up a proxy to connect with the Sophora server. To configure a proxy, click Proxy settings. Type in the proxy's host name and port as well as the according username and password (if necessary).
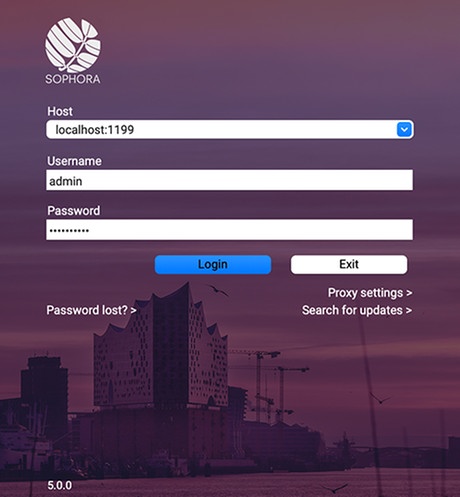
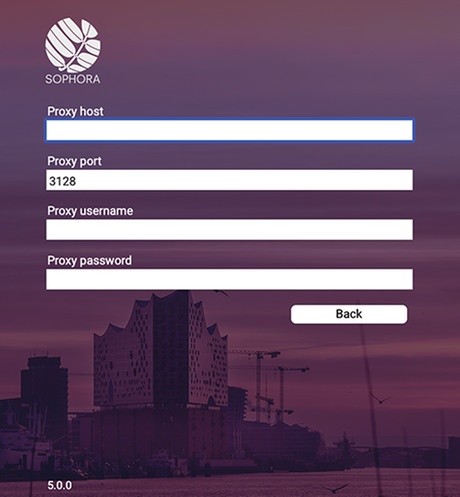
Handy Hints
- To reuse your opened documents easily, go to the Opened Documents
view and drag & drop the listed documents wherever you need them.
- If you want to open a document which has already been published to the internet, copy its URL from the browser window and click Tools
 >> Open document by URL in clipboard in the deskclient.
>> Open document by URL in clipboard in the deskclient. - When you are looking for a certain ID and wish to open the according document immediately, type in the hash key followed by the ID, for example
#example100. - An overview about all available shortcuts can be obtained by clicking Help
>> Show keyboard shortcuts or by pressing CTRL + SHIFT + L.
- In many places where documents are listed, tooltips for these documents are provided. Tooltips will show you important information about the document, like name, tags, comments, the status or a thumbnail. By default, they are shown everywhere documents are listed. Depending on your personal workflow you might find them more or less useful in different locations. So enabling and disabling of tooltips is possible in the preferences via the menu User
>> Preferences >> Tooltips.