Show and Edit Comments
There are different possibilities to list the comments.
- the general overview (1th pic on the right) with all comments (for browser-editing only)
- the document overview with the number of comments that belong to a document (for browser-editing only)
- the document overview (2nd pic on the right) with all comments that belong to a document (for browser and DeskClient)
- the comment overview with all answer-comments for one comment (for browser and DeskClient)
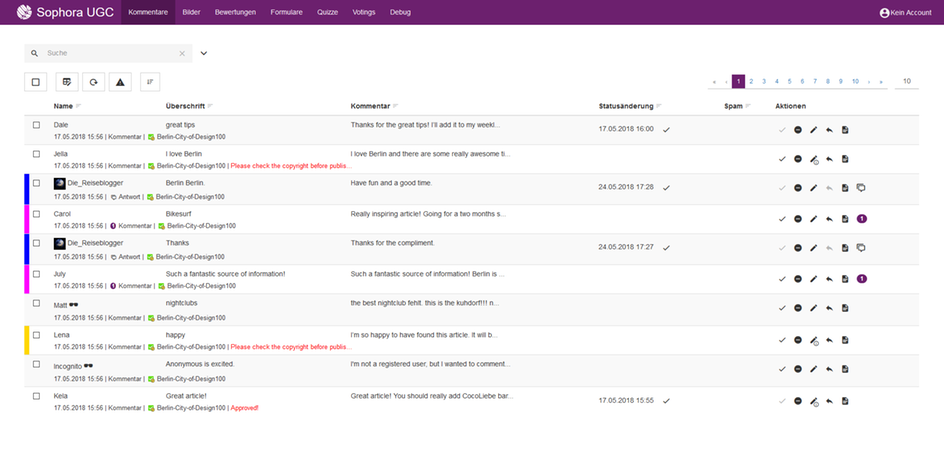
All overviews show all important information at a glance: name of the author of the comment, the creation date, if it is an answer-comment or a main comment, the corresponding document and its status, and the status of the comment itself.
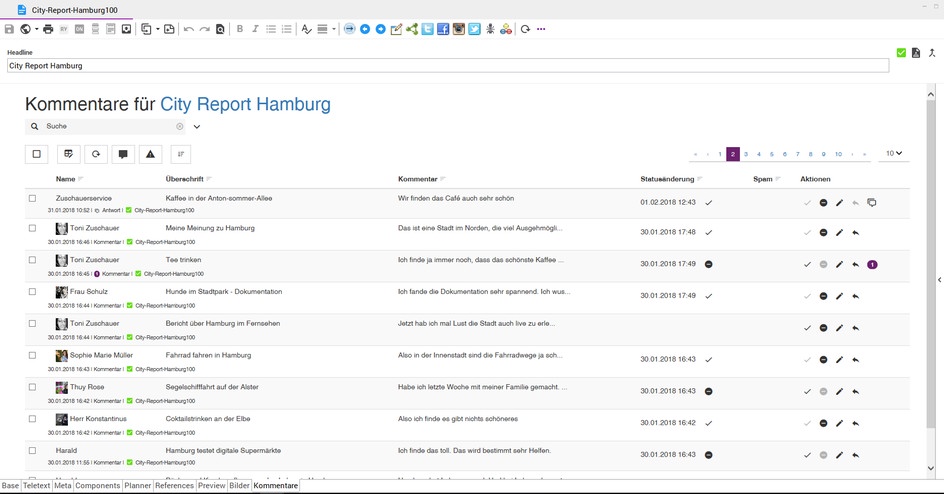
Editors can open the edit dialog of a comment by clicking the pen icon. In this dialog, the editor can edit the comment, approve or disapprove it. The title and the comment can be edited. However, it is not possible to change the creation date. The username and the externalUserId can be changed if it has been enabled in the configuration by an admin. A shortcut to dis-/approve a comment is to click the corresponding button in the action menu.
Editors can reply directly to a comment, see "Reply to Comments".
To handle more than one comment at a time, you can use "batch processing". For more information see batch processing.
An editor can also write completly new comments (instead of replying to an existing comment) using the answer button above the data table at the document overview.
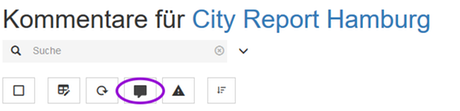
There is also an overview of the number of dis-/approved comments that belong to a document:
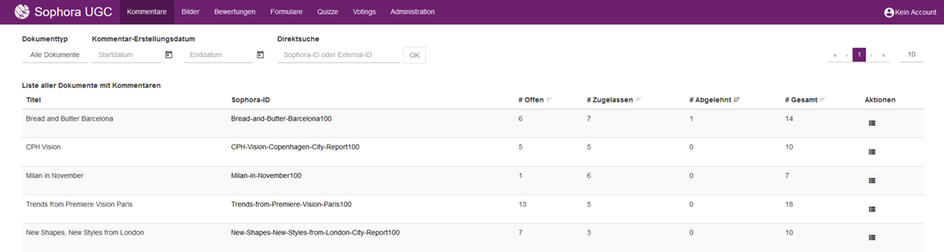
Batch Processing
Batch processing helps the editor for faster editing and dis-/approving comments. With this feature it is, for instance, possible to dis-/approve a bunch of comments with one click.
Above the table in the table menu is the dropdown for the comment selection, the column configuration, the reload button and the create-a-comment button.
The dropdown for the comment selection includes the following options: all comments, all dis-/approved comments and all unedited comments. After choosing a comment, the table menu changes to the approval menu with following options: dis-/approved, delete, delete all comments of this user.
It is possible to delete all comments of a user, if the function is activated and the external user IDs are stored in an external database. The user will be identified by the externalUserID, not by user name.
Reply to Comments
Editors can reply directly to comments in a pop-up dialog after clicking the arrow button of the action menu.
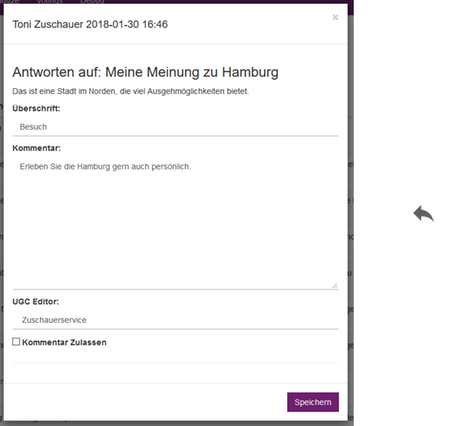
The red-encircled symbols in the image show the editor if it is an answer-comment or a main comment. Clicking on the discussion button or the answer comment counter leads to the overview of a comment with all answer-comments.
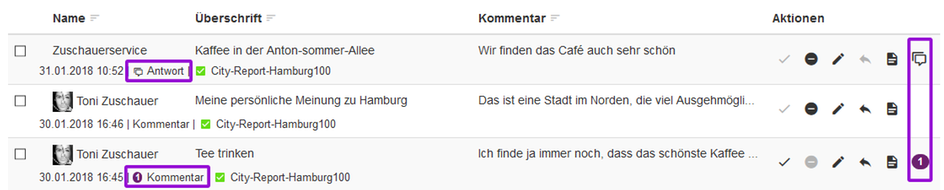
Working with Multi-Accounts
If multi-accounts are configured by a system admin, the editor can choose one of the multi-accounts for replying a comment. The advantage is that different editors can answer under one name.
Using Comment Templates
If comment templates and multi-accounts are configured by a system admin, editors can use templates to comment on a document or reply to a comment.
Comment templates are Sophora documents and can be managed both via the Sophora DeskClient and the UGC user interface. In the navigation bar (at Comments -> Templates), a list of all published templates is displayed. This page can be used to create new templates, modify or delete existing ones.
In the dialog for writing a comment, there is a drop-down menu where editors can select a comment template. When selecting one, the existing content is replaced with the content from the template.
Filter
To help getting a good overview of the comments, there are different filtering options. For instance, the word filter allows to search for specific terms within comments and their headlines. Beyond that, there are several other filters:
- serial programm: Filters by the serial programm for which a comment has been submitted. This filter also allows selecting more than one serial programms.
- comments by: It is possible to filter for a multi-account or all comments of guest users (if the comment type "storeUserComment"/ the flag guest will be used in the playout).
- document type: Finds all comments that belong to the choosen document type.
- status: It is possible to filter for all comments, deleted, edited or dis-/approved comments or untouched comments.
- creation date: Shows only comments that have been submitted in a certain period.
- markers: Shows all unmarked, all marked comments or those with the selected marker.

Table Configuration
Editors will be allowed to configure the view of the table as it's needed. For example it will be possible to mask the user ID or type of comment if the information isn't needed. This configuration will be saved for a multi-account, so that the table does not always has to be configured again.
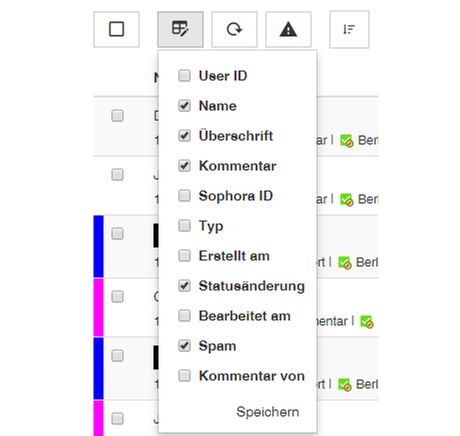
Mark Comments
In order to assign comments to an area or to record them for the next processing step there is the possibility to mark comments. Individual comments can be marked in the edit dialog. If several comments are to be marked, all selected comments can be marked with batch processing.
Marked comments can be recognized by the color at the beginning of a table line. To be able to process marked comments faster you can filter for markers and select comments with a specific marking.
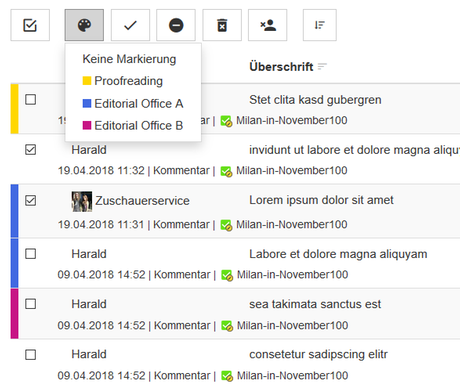
Write Notes on Comments
If notes are enabled comments can be provided with notes. Notes can be used to provide hints for the further processing of comments. In the edit dialog notes can be written and edited.
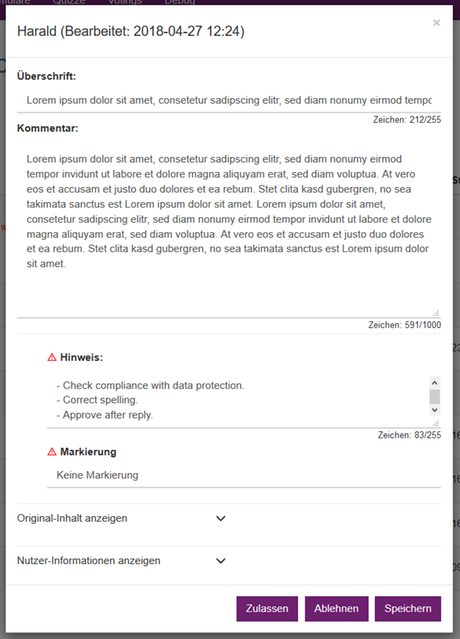
If a note is attached to a comment a preview of the content can be seen in the footer. If the mouse pointer is held over the preview text, the entire content of the note is displayed in a tooltip. A click on the preview text opens the edit dialog. In addition, it can be recognized by the information symbol on the edit button in the action bar if the comment has a note.
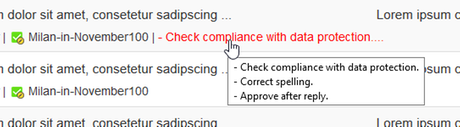
Pinning Comments
If this feature is enabled, comments may be pinned. Pinned comments can be used for a variety of purposes. The most common use case is to show certain comments (e.g. editorial comments) always at the top of the comment section.
Comments can only be pinned if they are direct responses to a document, not replies to other comments. Comments that meet this criterion can be pinned in the comments creation dialog or in the edit dialog of the UGC webapp. A pin symbol at the beginning of a row in the comment overview marks a pinned comment.