Overview
If you create a new document or open an existing one, you will be directed to the document page. There you can edit the document, for example headline, teaser, rich text and text with paragraphs.
In the latest version of the MobileClient (starting with 4.15.0), the document page can consist of multiple tabs which contain the document's fields. Which tabs are available depends on the system's configuration. Earlier versions only have one Document tab. The Components tab can be used to add and edit components of the document. At the top of the document, the document's action bar is shown which allows you to save and publish the document.
Setting and changing the paragraph type
To change or set the paragraph type:
- Click into the paragraph.
- In the text editor' s toolbar, click on the name of the paragraph type on the right.
- Choose the appropriate paragraph type from the menu.
Creating a new text paragraph
To create a new paragraph:
- Click into a paragraph.
- Position the cursor at the end of the text.
- Choose one of two options: a) If you want to create an empty paragraph, use Enter. The new text paragraph will be created below the current paragraph. b) If you want to create a new paragraph and want to move the images and boxes from the current paragraph there, use Ctrl + Enter (Windows) / ⌘ + Enter (macOS)
Splitting a paragraph
To split a paragraph into two paragraphs:
- Click into the paragraph.
- Position the cursor to point of the text where you want to split the paragraph.
- Choose one of two options: a) If you want to split the text, use Enter. The new text paragraph will be created below the current paragraph. b) If you want to split the text and want to move the images and boxes from the current paragraph to the new paragraph, use Ctrl + Enter (Windows) / ⌘ + Enter (Mac). The text after the cursor will be moved into the new paragraph. Boxes and images will be moved, too.
Merging a paragraph with the paragraph before it
To merge a paragraph with the paragraph before it:
- Click into the paragraph.
- Position the cursor at the beginning of the paragraph.
- Use Backspace. The text after the cursor will be moved to the paragraph above as well as boxes and images.
Merging a paragraph with the paragraph after it
To merge a paragraph with the paragraph after it:
- Click into a paragraph.
- Position the cursor at the end of the paragraph.
- Use Delete. All content from the next paragraph will be moved to the end of the current paragraph. Boxes and images will be moved, too.
Deleting a paragraph
To delete a paragraph:
- Click into the paragraph.
- In the text editor' s toolbar, click on the trash can symbol on the right.
Moving paragraphs
To move paragraphs:
- At the top right above the text area, click Move paragraphs. A special view optimized for moving paragraphs opens. To give a better overview and to make drag & drop easier, the view shows a list of the paragraphs in short form.
- Select and drag the paragraph up or down.
- Drop the paragraph in the right position.
Editing paragraph properties
Text paragraphs can have extra properties in Sophora.
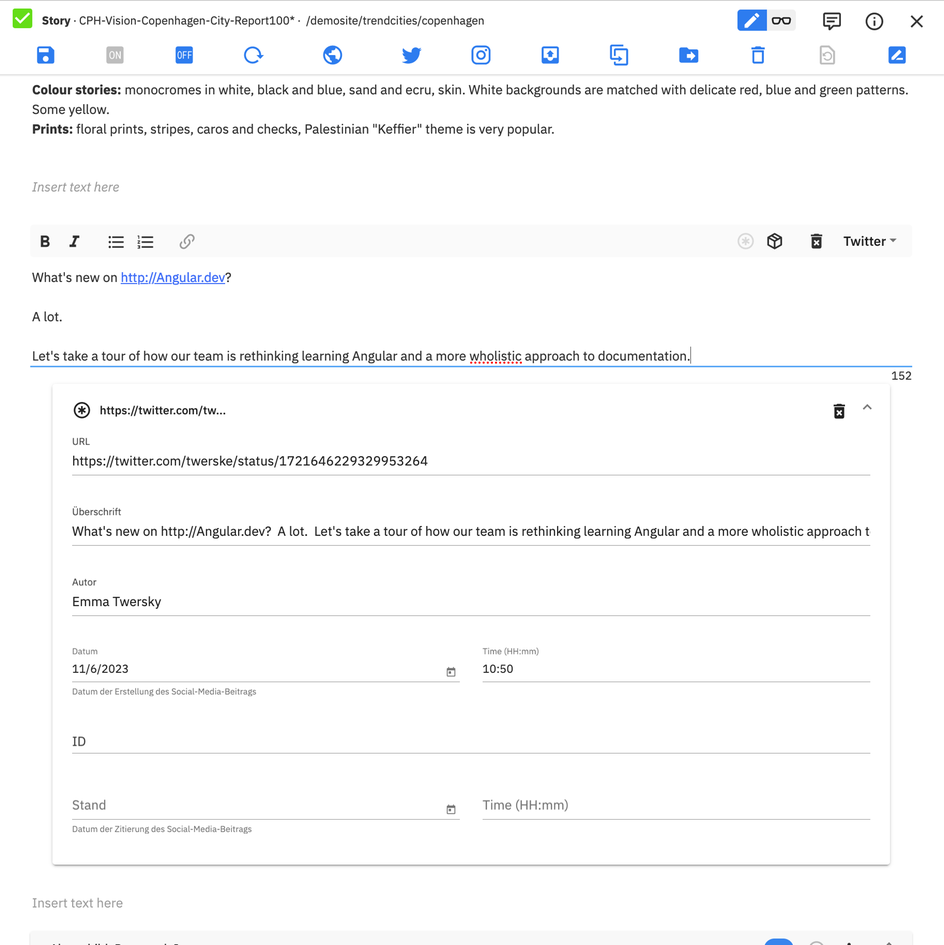
Adding paragraph properties
To add paragraph properties to a paragraph:
- Click on the paragraph to edit.
- Click on the star symbol in the toolbar of the paragraph to open the editor for the paragraph properties.
- Fill out the form.
- Save the document.
Editing paragraph properties
To edit paragraph properties of a paragraph:
- Below the paragraph, click on the card with the paragraph properties to open the editor.
- Fill out the form.
- Save the document.
Deleting paragraph properties
- Below the paragraph, click on the card with the paragraph properties to open the editor.
- Click twice on the trash can symbol.
- Save the document.
Formatting text: bold
To format text bold:
- Click into a paragraph or into a rich text field.
- Mark some text.
- In the text editor' s toolbar, click the b symbol for bold.
Formatting text: Italic
To format text italic:
- Click into a paragraph or rich text field.
- Mark some text.
- In the text editor' s toolbar, click the i symbol for Italic.
Formatting text: bullet list
To create a bullet list:
- Click into a paragraph or into a rich text field.
- In the text editor' s toolbar, click the symbol for bullet lists.
Formatting text: numbered list
To create a numbered list:
- Click into a paragraph or into a rich text field.
- In the text editor' s toolbar, click the symbol for numbered lists.
Cutting, copying and pasting text
You can cut, copy and paste text using the standard commands.
External links
The Sophora MobileClient supports adding, editing and removing text links to external URLs in rich text fields. External links are Sophora documents, too.
Creating a text link to an external web page
To create a text link to another website:
- Click into a paragraph or into a rich text field.
- Mark the text you want to link.
- In the text editor' s toolbar, click the symbol for links. A menu opens.
- Select Create link in the menu. A window for editing the link's details opens.
- Edit the link's details including the URL.
- Click Save or Publish. Sophora creates a link document in the background and links the text to that document.
Editing a text link to an external web page
To edit a text link to an external web page:
- Click into a paragraph or into a rich text field. Text links are blue and underlined.
- Click on the link to open its context menu.
- Click the edit symbol in the menu.
- Edit the link's details including the URL.
- Click Save or Publish.
Opening A Linked External Web Page
To open a website linked in the text:
- Click into a paragraph or into a rich text field. Text links are blue and underlined.
- Click on the link to open its context menu.
- Click the URL in the menu. The website opens in a new browser tab.
Removing A Text Link To An External Web Page
To remove a text link to an external web page:
- Click into a paragraph or into a rich text field. Text links are blue and underlined.
- Click on the link to open its context menu.
- Click the trash can symbol in the menu.
Creating A Text Link To Another Sophora document
To create a text link o another Sophora document:
- Click into a paragraph or into a rich text field.
- Mark the text you want to link.
- In the text editor' s toolbar, click the symbol for links. A menu opens.
- Select Link Sophora document in the menu. A search panel opens.
- Search for a document.
- Select a document. The search panel closes.
Opening a Sophora document linked in the text
To open a text link to another Sophora document:
- Click into a paragraph or into a rich text field. Text links are blue and underlined.
- Click on the link to open its context menu.
- Click the open in new tab symbol in the menu. The document opens in a new browser tab.
Removing a text link to another Sophora document
To remove a text link to another Sophora document:
- Click into a paragraph or into a rich text field. Text links are blue and underlined.
- Click on the link to open its context menu.
- Click the trash can symbol in the menu.
Managing multimedia text components
Your text paragraphs can be enriched with multimedia components. Each component references a document. Components are added to the text via boxes. Boxes can have settings of their own.
Once added, the handling of text components is very similar to the handling of components on the Components tab.
Adding a multimedia component to a paragraph
To add a component to a paragraph:
- Click into the paragraph.
- In the text editor' s toolbar, on the right click on the box symbol.
- A search panel opens.
- Search for a document. You will only see documents appropriate. To apply filters, click the arrow in the search field.
- Select a document.
- Optional: If your document fits into more than one type of boxes, you have to select a box.
- The search panel closes.
Moving a box to a different paragraph
To move a box including its components to a different paragraph:
- Select and drag the box up or down.
- Drop the box in the right position. Some paragraphs will not be available as targets, because of their configuration.
Reordering boxes in a paragraph
To reorder boxes in a paragraph:
- Select and drag the box up or down in the same paragraph.
- Drop the box in the right position.
Editing the details of a box
To edit the details of a box:
- On the box, click the menu (vertical dots).
- In the menu, select Edit. A dialog opens.
- Edit the details of the box.
- To save you changes, click Done.
Removing a box from the paragraph
To remove a box and all its components:
- On the box, click the menu (vertical dots).
- In the menu, select Remove group.
Sophora's MobileClient has no built-in spell checker, however works fine with the browser's spell checker. The browser's spell checker is active, when you click into a text field to edit it's content.