You can predefine work environments, i.e. default settings for the arrangement of views and search options within the Sophora DeskClient. You can assign them to roles. If a user has one or multiple roles with multiple work environments assigned to him, the work environment with the highest priority is chosen.
Currently, the settings you can define for a work environment are
- the perspective (i.e. the window layout),
- a start search that is executed initially in the
Search view,
- the availability and quantity of search options and toolbar actions and
- a different opening editor tab for a selected set of NodeTypes.
To assign a work environment to a role, open the role in the editor and select a work environment.
If a user has a work environment assigned to him via one of his roles, the pre-defined perspective and start search will be used instead of the DeskClient default settings for his first start of the Sophora DeskClient. The user can override the pre-defined perspective by rearranging views manually; he can reset his changes and return to the perspective defined in his work environment by selecting User >> Restore Default Work Environment.
The start search defined in the work environment will be performed each time a user launches the DeskClient or reopens the Search view, unless she has defined her own start search. The configuration of search options and search toolbar actions defined in a work environment is permanent and cannot be altered by a user himself.
Creating a Work Environment
You can create a new work environment in the administration view via User Management >> Work Environments >> New: Work Environment. Furthermore, if you create a default perspective or a start search as described below, and do not assign it to an already existing work environment, a new work environment settings document is created. It is not necessary for any work environment settings document to define all the possible settings, i.e. a specific work environment may provide a certain set of search options, but not a default perspective or vice versa.
Creating Default Perspectives
To capture your current perspective and save it in a work environment, proceed as follows:
- Create a fresh perspective. Ensure that you start the DeskClient with an admin user that has no perspective assigned by a role. Choose User
>> Restore Default Work Environment.
- Open and arrange the desired views to layout the perspective.
- Select User
>> Store Window Layout in Work Environment...
- Select one of the already existing work environments or enter a new name in the dialog. If you wish, the newly created resp. modified settings can be published immediately so they can be used promptly. Therefore, select the checkbox Publish?. Otherwise, you will have to publish the work environment settings document later to be able to assign it to a role.
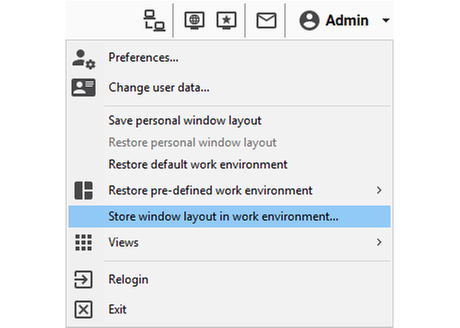
Creating Start Searches
Analogously to creating default perspectives you can define start searches that are executed on every DeskClient startup or when a user opens the Search view. To create a start search and assign it to a specific work environment, proceed as follows:
- Perform the search that you want to choose as start search in the
Search view.
- Select More Actions
>> Saved Searches >> Save Current Search in Work Environment...
- Select one of the already existing work environments or enter a new name.
- If you wish, the newly created resp. modified settings can be published immediately so they can be used promptly. Therefore, select the checkbox Publish?. Otherwise, you will have to publish the work environment settings document later to be able to assign it to a role.
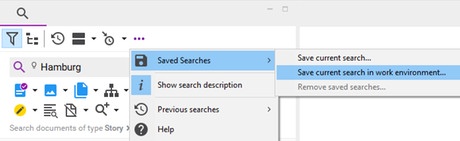
Configuring Opening Editor Tabs
If a user opens a document, the document will open on the tab Base by default. For every NodeType (and therefore document type) it is possible to configure a different opening tab. You can configure the opening tab of every document type in the NodeType editor. This setting affects every user opening a document of this type.
However, you may want to open some document types on a different tab for just a specific set of users. For example, consider that you have a document type Article which has web content on the tab Base and teletext content on the tab Teletext. You may want each article to open directly the Telext tab for every user who is a teletext editor. This can be achieved very simply - assign a work environment to the role Teletext Editor. In the corresponding work environment settings document, edit the dynamic table Opening Editor Tabs at the bottom. Add a new line, and enter the article nodetype (e.g. sophora-content-nt:article) as Nodetype and select the opening tab.
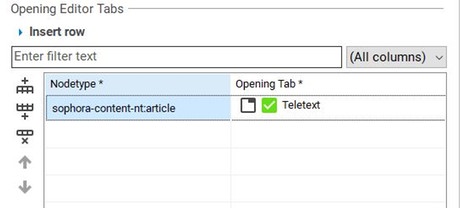
Customising the DeskClient Search
By default, the DeskClient Search offers many different toolbar actions and search options and filters. This might confuse users who will never need all of these buttons.
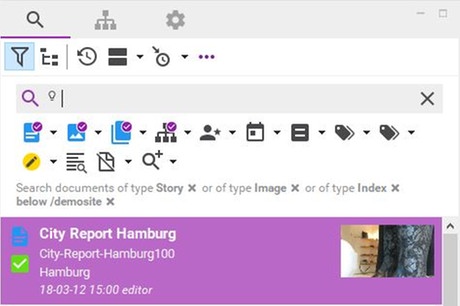
Hence, you can configure the following things in a work environment:
- the actions that are available in the toolbar of the Search view (if you select no action, all will be displayed),
- the search options that are available as search filters (if you select no option, all will be displayed),
- the number of document type search options (default is 3),
- and the number of category search options (default is 3).
The order of the buttons in the work environment settings document is determined by their order in the corresponding select value documents, Search Actions resp. Search Options. Do not forget to publish the select values and work environments after changing them.
For example, the configuration of search options depicted on the right will lead to a search view as the one in the illustration below.
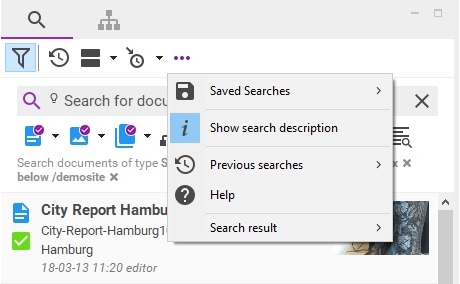
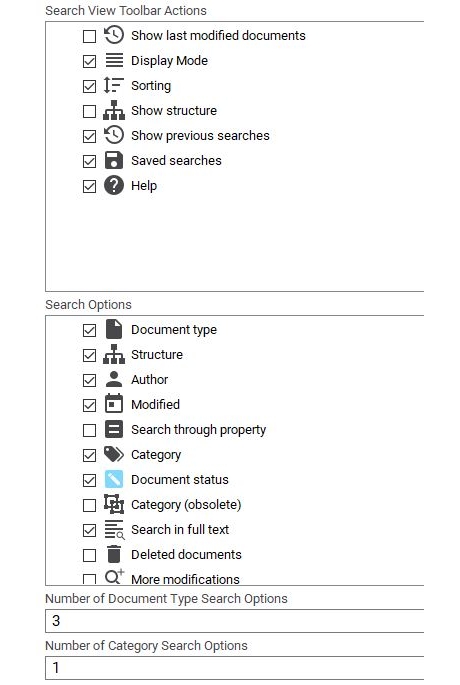
Search Result Order Options
You can configure the sorting of your search results in the search view. The options how search results can be sorted are determined in the select value document Search Result Order. These options need to be defined as top level select values, with a value defining the property and direction of sorting (e.g. sophora:modificationDate descending, or sophora-content:title ascending), a name and an icon that are displayed in the search view toolbar.
If the special value score is set, the sorting is done by relevance. If a select value is set as a default, it will be the default sort option for the first time the DeskClient is started. Otherwise, the first select value is the default option.
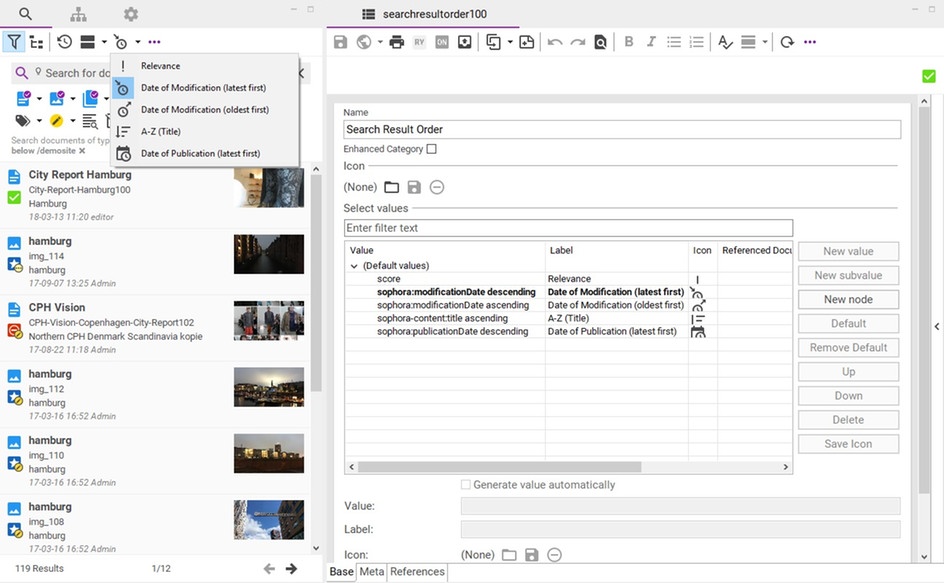
Search results may also be sorted using Solr-only properties from the default index which are not existing in the JCR repository (see the Solr Search guide for details on how custom Solr properties may be defined on the default index). For instance, a Solr-only property named specialProperty_s can be used as a sorting option as follows: $[specialProperty_s] descending.
search.forceSolr=true (see Configuration Parameters). However, customised search modifiers may still require a JCR query; when having selected a Solr-only search order in such a case, an error will be shown.