Um alle Benutzer oder einzelne Benutzergruppen über wichtige Ereignisse wie z.B. Wartungsarbeiten zu informieren, können Nachrichten verfasst und verschickt werden. Benutzende erhalten diese Nachrichten sofort oder beim nächsten Login.
Darüber hinaus haben Redakteure die Möglichkeit, bereits erhaltene Nachrichten erneut zu lesen und zu verwalten, um so beispielsweise alte Nachrichten beim darauffolgenden Login angezeigt zu bekommen.
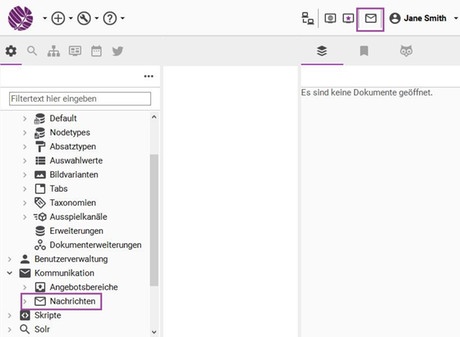
Aufbau einer Nachricht
Titel:
- In diesem Textfeld kannst Du einen Titel für Deine Nachricht eintragen. Um die Empfänger direkt anzusprechen, kann der Platzhalter %USER% verwendet werden. Dieser wird beim jeweiligen Empfänger durch dessen Namen ersetzt.
- Text: Dieses Feld beinhaltet den Nachrichtentext. Erneut kann unter Verwendung des Platzhalters %USER% der Empfänger direkt angesprochen werden. Dieser wird beim jeweiligen Empfänger durch dessen Namen ersetzt. Die Eingabe von URLs wie z.B.
www.google.dewird beim Empfänger automatisch als anklickbarer Link angezeigt. - Typ: Es existieren zwei Typen von Nachrichten: Sofortmeldung und Startmeldung.
- Sofortmeldung: Eine Sofortmeldung wird beim Veröffentlichen der Nachricht sofort an alle Benutzer versendet und erscheint dort in einem Popup-Fenster. Voraussetzung dafür ist ein Haken im Feld "Benachrichtigung erzwingen".
- Startmeldung: Eine Startmeldung wird den Benutzern nach dem Veröffentlichen erst beim Login im Sophora-DeskClient angezeigt.
- Priorität: Die Auswahl der Priorität bestimmt das anzuzeigende Icon im Benachrichtigungsfenster bzw. in der Nachrichtenübersicht.
- Benachrichtigung erzwingen: Diese Checkbox ist je nach inhaltlicher Änderung vor dem (erneuten) Veröffentlichen einer Nachricht zu setzen. Bei Rechtschreibkorrekturen kann auf diese Weise eine erneute Benachrichtigung unterdrückt werden. Ist die Checkbox aktiviert, erhalten alle Benutzer die korrigierte Nachricht sofort.
Nachrichten erstellen
- Wähle den Eintrag "Nachrichten" im Admin-Bereich aus und öffne das Kontextmenü per Rechtsklick.
- Wähle "Neu: Nachricht" aus.
- Im daraufhin erscheinenden Dialog wähle die Verortung der Nachricht aus. Alle Benutzer, die Nachrichten unter dieser Verortung lesen dürfen, erhalten die Nachricht, sofern diese veröffentlicht wurde.
- Bestätige mit "Fertigstellen".
- Es öffnet sich ein Editor mit einer leeren Nachricht. Trage den Nachrichtentext ein und nehmen die gewünschten Einstellungen vor.
- Speichere die Nachricht.
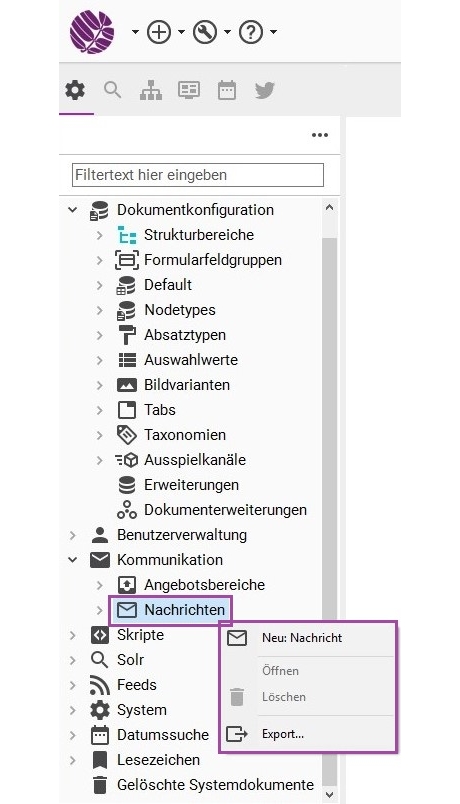
Nachrichten bearbeiten
- Klappen en Eintrag "Nachrichten" im Admin-Bereich auf.
- Klicken nun doppelt auf die Nachricht, die Du editieren möchtest.
- Es öffnet sich nun der Editor der ausgewählten Nachricht, in dem Du Deine Änderungen vornehmen kannst.
- Speicher die Nachricht ab, wenn Du Deine Änderungen durchgeführt hast.
Nachrichten verschicken
Um eine bereits existierende Nachricht zu verschicken, muss diese veröffentlicht werden:
- Klappe den Eintrag "Nachrichten" im Admin-Bereich auf.
- Öffne das Kontextmenü per Rechtsklick auf die zu verschickende Nachricht.
- Wähle "Veröffentlichen" aus.
Empfangene Nachrichten verwalten
Die folgende Nachrichtenübersicht lässt sich per Klick auf das Brief-Symbol in der Statusleiste am unteren Rand des Sophora-DeskClients öffnen.
In der Nachrichtenübersicht kannst Du dir alle erhaltenen Nachrichten ansehen. Fettgedruckte Nachrichten werden beim nächsten Log-in wieder angezeigt.
Ein Klick auf eine Nachricht zeigt den Nachrichtentext an und markiert sie als gelesen, d.h. sie wird nun nicht mehr beim nächsten Login angezeigt. Damit sie erneut beim Login angezeigt wird, wähle im Kontextmenü "Beim nächsten Login anzeigen".
Die Auswahl, ob Du eine Nachricht bei einem Neustart des DeskClients erneut sehen möchtest, kannst Du auch direkt beim Erhalten im Benachrichtigungsfenster vornehmen.