Der Texteditor befindet sich bei Dokumenten, die ein Copytext-Feld besitzen, auf dem Basis-Reiter, sofern von Deiner Administration nicht anders vorgesehen.
Alle wichtigen Aktionen kannst Du mithilfe der Editor-Toolbar vornehmen (im Bild lila markiert); beachte dort auch das Menü Weitere Aktionen ![]() auf der rechten Seite.
auf der rechten Seite.
Falls Du mehr über das Editieren von Dokumenten im Allgemeinen erfahren möchten, lese bitte hier weiter.
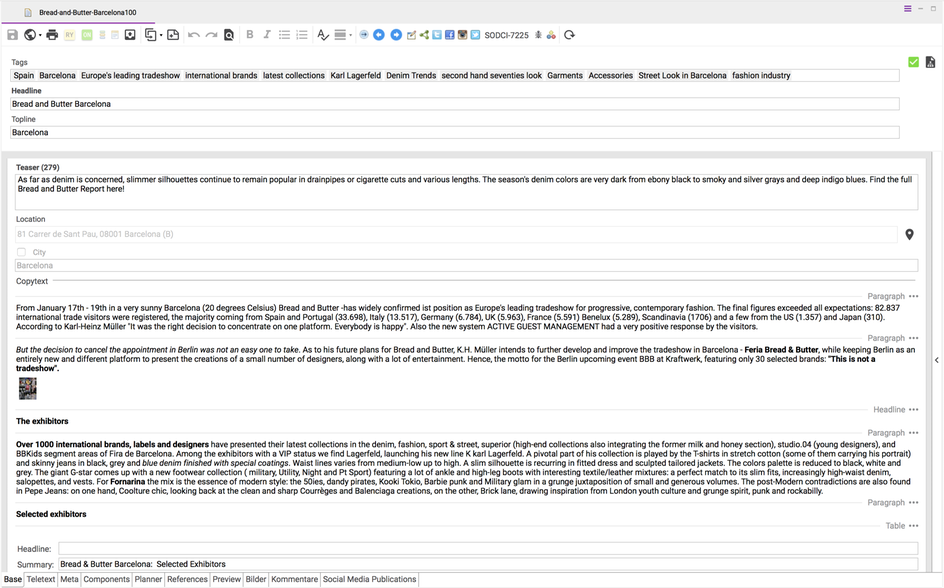
Text bearbeiten
In den Texteditor kann aus anderen Programmen wie Word hineinkopiert werden. Textformatierungen werden dabei beibehalten.
Einen neuen Absatz erzeugst Du mit Enter.
Über jedem Absatz steht rechts neben der Trennlinie dessen Absatztyp, beispielsweise Paragraph.
Klickst Du mit der linken Maustaste auf die drei Punkte neben dem Absatztypen, kannst Du einen anderen Absatztyp aus allen vorhandenen Absatztypen auswählen. So kannst Du einen Absatz beispielsweise als Überschrift oder als Tabelle formatieren.

Möchtest Du Text beispielsweise kursiv oder als Liste formatieren, kanns Du dies über die entsprechenden Buttons in der Editor-Toolbar oder die zugehörigen Tastenkürzel vornehmen.
Absatz-Typen
Es kann unterschiedliche Absatztypen geben, da diese konfigurierbar sind. Hier einige Beispiele:
- Absatz - Ein normaler Absatz. Werden hier HTML-Tags eingetragen, erscheinen diese genauso, Zeichen für Zeichen, in der Website.
- Headline - Zwischenüberschrift.
- HTML - Es werden alle Zeichen genauso, wie diese im Editor zu sehen sind, ausgeliefert. Das Erstellen und Bearbeiten von HTML-Absätzen ist an ein Recht gekoppelt.
- Tabelle - Um Tabellen zu erstellen oder einzufügen, musst Du den Absatztyp auf Tabelle umstellen. Mit der rechten Maustaste kannst Du zu einer Tabelle auch Zeilen oder Spalten hinzufügen und entfernen.
Text aufräumen
Über das Kontextmenü im Texteditor kann die Funktion Aufräumen aufgerufen werden. Diese ersetzt automatisch bestimmte Zeichen in einem vorher markierten Textbereich oder, falls kein bestimmter Text markiert ist, im gesamten Dokument. Welche Zeichen durch andere ersetzt werden, kann von Sophora-Administratoren konfiguriert werden. Die Funktion dient dazu, einheitliche (Sonder-)Zeichen in Texten zu verwenden: Beispielsweise können auf diese Weise Gedankenstriche durch Minuszeichen oder Apostrophe durch Anführungszeichen ersetzt werden (abhängig von der Konfiguration).
Beachte, dass die Standardfunktion (d.h. ohne dass eine besondere Konfiguration vorliegt) mehrere aneinander gereihte Leerzeichen automatisch durch genau ein Leerzeichen ersetzt.
Inhalte einfügen
Im Texteditor können Texte über den Kontextmenüpunkt Inhalte einfügen auf verschiedene Weise aus der Zwischenablage eingefügt werden:
- Einfügen: Fügt den Text mitsamt allen Formatierungen ein (Dies kannst Du auch über das Tastenkürzel Strg + V oder den Toolbar-Button aufrufen)
- Unformatiert einfügen: Fügt den Text ohne sämtliche Formatierungen ein.
- Unverändert einfügen: Fügt den Text ohne Formatierungen wie Liste oder Fett ein, behält aber Einrückungen oder Absätze bei.
Rechtschreibprüfung
Der Sophora-DeskClient stellt eine Rechtschreibprüfung zur Verfügung. Die Rechtschreibprüfung ist sowohl im Texteditor, als auch in den Textfeldern aktiv. Wörterbücher, nach denen sich die Rechtschreibprüfung richtet, kann ein Administrator hochladen (siehe dazu diesen Artikel).
Die Rechtschreibprüfung ist lernfähig, Du kannst also das zugrundeliegende Wörterbuch um neue Begriffe ergänzen. Klicke dazu mit der rechten Maustaste auf ein von der Rechtschreibprüfung bemängeltes Wort und wähle ... ins Wörterbuch aufnehmen oder ... überall ignorieren. Diese Einstellungen gelten global, d.h. auch für alle anderen Dokumente, und bleiben bei einem Neustart erhalten.
Bemängelt die Rechtschreibprüfung ein Wort, zu dem es bereits ähnliche Einträge im Wörterbuch gibt, erhältst Du im Kontextmenü zu einem als falsch markierten Wort Vorschläge angeboten, zu denen Du das Wort ggf. ändern kannst.
Das Entfernen von Einträgen ist ebenfalls über das Kontextmenü möglich.
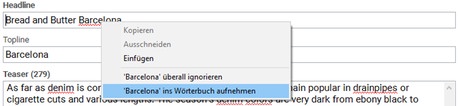
Du kannst die Rechtschreibprüfung über das zugehörige Icon in der Toolbar (de-)aktivieren; ist diese aktiviert, ist der Button eingedrückt. Von der Rechtschreibprüfung bemängelte Wörter werden rot unterkringelt.
Text verlinken
Soll ein Wort (oder ein Textabschnitt) mit einem bestehenden Dokument verknüpft werden, markiere das Wort und ziehe das gewünschte Dokument aus der Suche, den Angeboten, etc. auf das Wort. Du kannst dort auch ein Dokument mittels Strg + C oder dem Kontextmenüeintrag kopieren. Markiere anschließend das Wort im Text, öffnen das Kontextmenü und wähle Dokumentlink einfügen.
War die Verlinkung erfolgreich, sollte das Wort nun blau und unterstrichen sein; halte den Mauszeiger über das Wort, erscheint ein Tooltip des verlinkten Dokuments. Möchtest Du das verlinkte Dokument öffnen, doppelklicke auf den Link, oder klicke mit der rechten Maustaste auf den Link und wähle im Kontextmenü den Menüpunkt Link-Dokument öffnen aus.
Möchtest Du ein Wort mit einem externen Link versehen, markieren das Wort und wählen über die rechte Maustaste Link erstellen. Es öffnet sich dann ein Dialog, in dem Du eine URL eingeben musst; es wird dann ein Linkdokument erstellt.
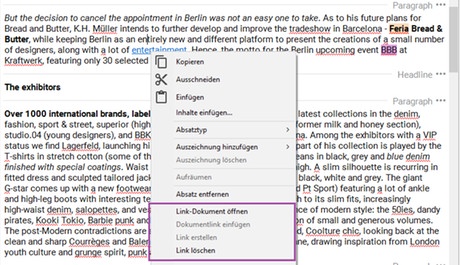
Möchtest Du einen Link wieder entfernen, rechtsklicke auf den Link und wähle Link löschen. Das verlinkte Dokument wird dabei nicht entfernt.
Ankerziele erstellen
Ein selektierter Textabschnitt kann auch als Ankerziel festgelegt werden. Klicke dazu mit der rechten Maustaste um das Kontextmenü zu öffnen, während Du Text selektiert hast, und wähle den Eintrag Ankerziel erstellen.
Es erscheint nun ein Dialog in dem Du einen Namen für das neue Ankerziel eintragen musst. Bestätige anschließend den Dialog mit einem Klick auf OK.
Der selektierte Text ist nun ein Ankerziel und wird entsprechend farblich markiert. Ein Tooltip informiert Dich über den Namen des Ankerziels; über das Kontextmenü kannst Du das Ankerziel wieder entfernen.
Ankerlinks erstellen
Wurden zuvor Ankerziele festgelegt, kann nun auch auf diese verwiesen werden. Selektiere dazu den Text, auf dem der Ankerlink erstellt werden soll und öffne das Kontextmenü. In diesem kannst Du mittels der Schaltfläche Ankerlink setzen das gewünschte Ankerziel für den neuen Ankerlink auswählen.
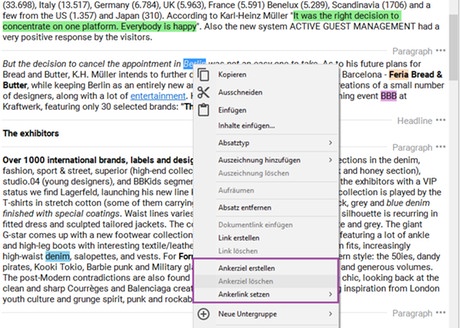
Semantische Textauszeichnungen
Es stehen drei Typen von semantischen Auszeichnungen zur Verfügung: Sprache, Abkürzung und Zitat. Diese Auszeichnungen können unter anderem für barrierefreie Internetauftritte genutzt werden.
Die verfügbaren Sprachen können von Administratoren konfiguriert werden. Eine Auszeichnung wird im Copytext farblich hinterlegt dargestellt. Die konkrete Farbe kann ebenfalls von einem Administrator für das gesamte System angepasst werden.
Standardmäßig haben Sprachen eine orange, Abkürzungen eine violette und Zitate eine grüne Hintergrundfarbe. Die Sichtbarkeit der Auszeichnungen kann ein- und ausgeschaltet werden. Dies geschieht durch die Schaltfläche Auszeichnungen anzeigen im Menü Weitere Aktionen ![]() der Editor-Toolbar. Diese Einstellung gilt für alle geöffneten Editoren.
der Editor-Toolbar. Diese Einstellung gilt für alle geöffneten Editoren.
Wird der Mauszeiger über eine Auszeichnung bewegt, erscheint ein Tooltip, in dem weitere Informationen über diese Auszeichnung angezeigt werden.
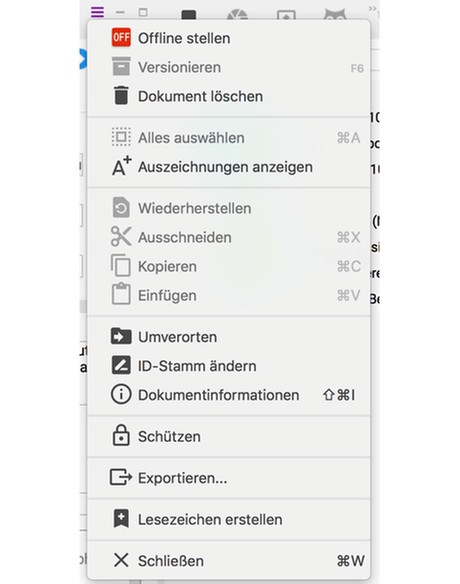
Anlegen von Auszeichnungen
Um eine Auszeichnung in einem Text anzulegen, befolge die folgenden Schritte:
- Den auszuzeichnenden Text markieren
- Per Rechtsklick das Kontextmenü öffnen
- In dem Unterpunkt "Auszeichnung hinzufügen" die gewünschte Auszeichnung auswählen
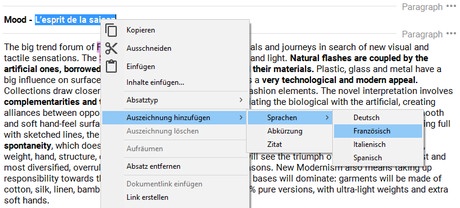
Anlegen von Abkürzungen
Wird eine Abkürzungs-Auszeichnung angelegt, kannst Du in einem Dialog die Entsprechung der Abkürzung auswählen.
Ist eine entsprechende Abkürzung bereits vorhanden, ist diese vorausgewählt, wenn der Dialog geöffnet wird.
Andernfalls musst Du noch die Entsprechung/Bedeutung der Abkürzung in die Tabelle eintragen. Übernimmt man anschließend die neu angelegte Abkürzung, wird diese gespeichert und steht bei einem erneuten Anlegen dieser Abkürzung zur Verfügung.
Durch die Schaltknöpfe auf der linken Seite kannst Du Abkürzungen hinzufügen und/oder löschen. Durch die Eingabe eines Filtertexts kann in den Abkürzungen gesucht werden.
Um eine Abkürzung zu editieren, klicke in die entsprechende Tabellenzelle. Abkürzungen können entweder durch einen Doppelklick, dem Betätigen der "Enter"-Taste oder durch den OK-Button ausgewählt werden.
Von Dir angelegte, modifizierte oder gelöschte Abkürzungen gelten nicht nur für Deinen Arbeitsplatz, sondern sind global, d.h. für das gesamte System, verfügbar.
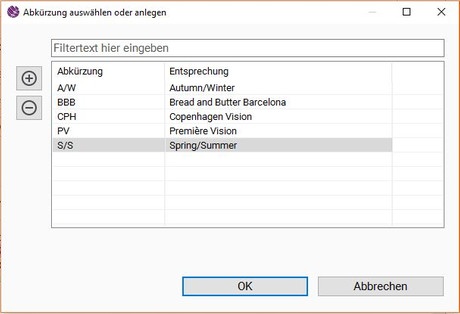
Anlegen von verschachtelten Auszeichnungen
Soll z.B. eine Abkürzungen in einem fremdsprachigen Text ausgezeichnet werden, können die Auszeichnungen Sprache und Abkürzung ineinander geschachtelt werden.
Der überlappende Bereich der beiden Auszeichnungen wird durch eine andere Hintergrundfarbe kenntlich gemacht.
Es ist es nicht möglich, Auszeichnungen des gleichen Typs ineinander zu verschachteln. Dadurch wird unterbunden, dass z.B. eine Abkürzung in einer Abkürzung ausgezeichnet wird.
Löschen von Auszeichnungen
Befolge die folgenden Schritte, um eine Auszeichnung aus einem Text zu löschen:
- Den Textbereich markieren, in dem sich die zu löschenden Auszeichnungen befinden.
- Öffne das Kontextmenü dieses Bereichs per Rechtsklick.
- Wähle in dem Unterpunkt Auszeichnung löschen die Auszeichnungsart aus, die Du löschen möchtest. Alternativ kannst Du mit dem Menüpunkt Alle Auszeichnungen sämtliche an dieser Stelle vorhandenen Auszeichnungen löschen.
Bilder hinzufügen und verschieben
Möchtest Du einem Absatz ein Bild hinzufügen, ziehe ein Bilddokument aus der Suche, der Komponentenstruktur, etc. in den gewünschten Absatz hinein.
Du kannst können Absatzbilder jederzeit per Drag and Drop zwischen den Absätzen verschieben, wenn Du deren Positionierung nachträglich verändern möchtest.
Mit einem Doppelklick auf ein Absatzbild, öffnest Du das Bilddokument.
Format von Textbildern ändern
Du kannst das Format von Absatzbildern verändern.
Klicken dazu mit der rechten Maustaste auf das Bild und wähle eine Bildvariante aus.
Die gerade ausgewählte Bildvariante ist farblich hinterlegt. Welche Bildvarianten Dir zur Auswahl angeboten werden, können Administratoren konfigurieren.
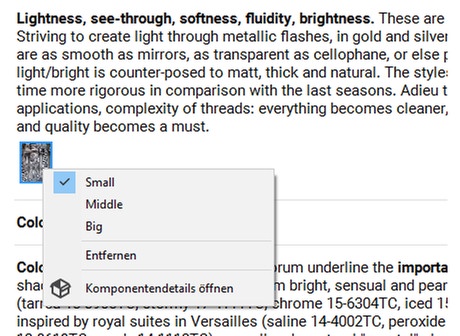
Gruppen im Text
In den Copytext können Gruppen mit Dokumenten eingefügt werden. Um beispielsweise eine Gruppe mit Teasern mitten im Text zu platzieren, klicke mit der rechten Maustaste in den Absatz und wähle aus dem Kontextmenü Neue Untergruppe >> Paragraph Box >> Teaser aus.
Danach suche aus der Suche das gewünschte Dokument aus und ziehe es per Drag & Drop in die neue Box. Es ist konfigurierbar, welche Dokumenttypen hier eingefügt werden können.

Gruppen können auch erstellt werden, indem mit der Maus eines oder mehrere beliebige Dokumente z.B. aus der Suche oder den Angeboten auf einen Textabsatz gezogen werden.
Gegebenenfalls wird dann nachgefragt, welcher Gruppentyp erstellt werden soll. Die Dokumente werden anschließend alle in eine neu angelegte Gruppe eingefügt.
Weiterhin ist es möglich, eine Gruppe per Drag & Drop von einem Absatz in einen anderen zu verschieben. Ziehe dazu die gewünschte Gruppe an der Titelleiste (linke Maustaste gedrückt halten) in einen anderen Absatz.
Schützen des Texteditors
Der Inhalt des Texteditors kann per Kontextmenü Schützen bzw. Schutz aufheben geschützt bzw. wieder zur Bearbeitung freigegeben werden.
Bei geschützten Editoren erscheint ein entsprechender Hinweis im oberen Bereich des Textfeldes und weder der Text noch die Absatzbilder, Absatzboxen und Tabellen können bearbeitet werden.