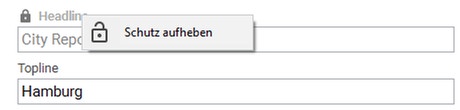Dokumente erstellen
Jedes Dokument benötigt eine eindeutige ID. Diese besteht aus einem Wort und einer vom System generierten Zahl, die an das Wort angehängt wird.
Um ein neues Dokument zu erstellen, gehen Sie wie folgt vor:
- Über das Neu-Menü
in der Toolbar einen Dokumenttyp (z.B. Story) auswählen.
- Verortung auswählen - Ein Fenster erscheint, in dem Sie den Strukturbaum sehen können. Wählen Sie den Strukturknoten aus, an dem Sie Ihr Dokument verorten möchten, wo es also beheimatet sein soll.
- ID-Stamm vergeben - Tragen Sie eine sinnvolle Zeichenkette ein, die das Hauptthema des Dokumentes beschreibt. Erlaubt sind Buchstaben aus dem lateinischen Alphabet (ohne Umlaute oder ß) und Ziffern (nicht am Ende des ID-Stamms). Leerzeichen sind nicht erlaubt; möchten Sie also eine ID aus mehreren Wörtern angeben, müssen Sie diese mit Binde- oder Unterstrichen trennen oder zusammenschreiben. Alle anderen Sonderzeichen oder auch Klammern sind ebenfalls nicht erlaubt. Der ID-Stamm sollte eine Länge von 240 Zeichen nicht überschreiten.
Der ID-Stamm wird nach dem Speichern automatisch durch eine Nummernfolge zur Sophora-ID des Dokumentes ergänzt. Aus dem ID-Stamm london wird dann z.B. die Sophora-ID london100. Ist diese Zeichenfolge ungünstig, wie beispielsweise zwillingsforschung1944, kann sie später per Hand über den Eintrag ID-Stamm ändern im Dokumenteditor geändert werden. Durch die Änderung des ID-Stammes, wird auch die Sophora-ID des Dokumentes geändert. Die generierte Sophora-ID wird für die Ausspielung der Seiten als Name in der URL verwendet. Die Adresse zu dem Dokument aus dem Screenshot lautet somit http://demo.sophoracms.com/trendcities/london/london-2016-september100.html.
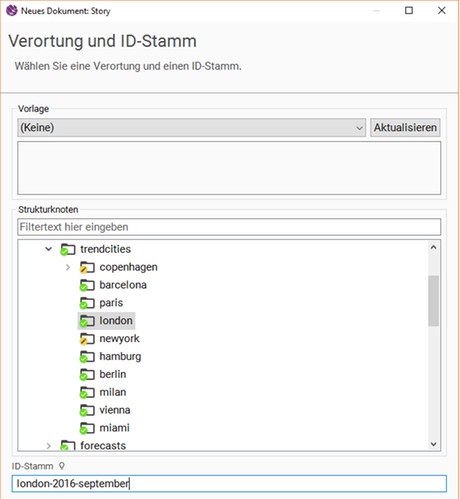
Dokumente aus Vorlagen erstellen
Vorlagen können benutzt werden, um neue Dokumente aus alten zu erstellen. Enthält die Vorlage bereits Inhalt, wird dieser in das neue Dokument kopiert. Vorlagen können auch einen ID-Stamm und/oder einen Strukturknoten vorgeben, die in das neu aus einer Vorlage erstellte Dokument übernommen werden. Sie können allerdings alle aus einer Vorlage übernommenen Inhalte, sowie ID-Stamm und Strukturknoten sofort oder auch im Nachhinein ändern.
In der Suchansicht, sowie in den Dokument-Tooltips werden Vorlagen-Dokumente mit einem gestreiften Hintergrund angezeigt. Ebenso ist der Hintergrund des Dokument-Editors einer Vorlage gestreift.
Um ein Dokument als Instanz einer Vorlage zu erstellen, öffnen Sie den Neu-Dialog, als ob Sie ein gewöhnliches neues Dokument erstellen würden. Wählen Sie daraufhin über das Vorlagen-Drop-Down die Vorlage aus, die Sie benutzen möchten.
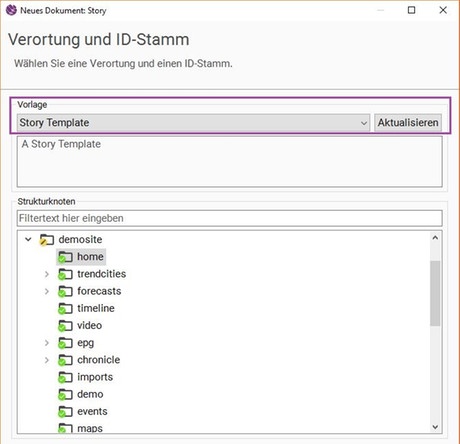
Vorlagen erstellen
Um eine Dokumentvorlage aus einem bereits existierenden Dokument zu erstellen, öffnen Sie dieses zunächst. Aktivieren Sie anschließend auf dem Tab Vorlage die Checkbox Als Vorlage verwenden, und geben Sie einen Namen ein. Nun können Sie das Dokument als Vorlage verwenden. Sie können zusätzlich auch einen ID-Stamm und einen Strukturknotenpfad für aus der Vorlage erstellte Dokumente vorgeben. Außerdem können Sie auswählen, in welchen Strukturknoten das aktuelle Dokument als Standardvorlage verwendet werden soll; erstellen Sie später in diesen Strukturknoten ein neues Dokument desselben Typs, ist diese Vorlage standardmäßig im Neu-Dialog ausgewählt.
Bis auf den Namen, der auch im Neu-Dialog bei der Auswahl einer Vorlage angezeigt wird, sind alle Felder übrigens keine Pflichtfelder. Wird ein Dokument als Vorlage verwendet, erscheint der Hintergrund gestrichelt.
Um eine komplett neue Dokumentvorlage zu erstellen, erstellen Sie zunächst ein neues Dokument des gewünschten Typs und gehen dann wie beschrieben vor. Um ein Dokument von einer Vorlage wieder in ein normales Dokument zu verwandeln, entfernen Sie einfach den Haken aus dem Kontrollkästchen Als Vorlage verwenden wieder.
Feldvalidierung
Feldinhalte von Dokumentvorlagen müssen nicht notwendigerweise gültig sein. Das heißt, dass z.B. ein Pflichtfeld "Überschrift" nicht ausgefüllt sein muss, damit die Dokumentvorlage abgespeichert werden kann. Dies trifft jedoch nicht auf die Dokumente zu, die aus einer Vorlage heraus erstellt wurden. In diesen Dokumenten müssen die Pflichtfelder wieder ausgefüllt werden.
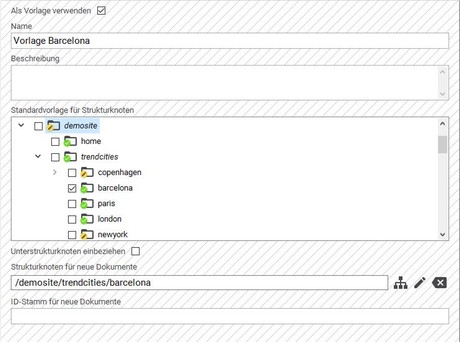
Konfiguration
Um Dokumentvorlagen nutzen zu können, folgen Sie diesen Schritten um sie zu konfigurieren.
- Erstellen Sie ein neues Tabdokument Vorlage und aktivieren Sie alle Dokumenttypen, die als Vorlage benutzbar sein sollen.
- Fügen Sie den Dokumenttypen aus Punkt 1 in der NodeType-Konfiguration jeweils das Mixin
sophora-mix:documentTemplatehinzu. - Fügen Sie daraufhin die Formularfeldgruppe "Vorlage" dem Vorlagen-Tab hinzu.
Nun sollten Sie die Vorlagen-Eigenschaften auf dem Vorlage-Tab in diesen Dokumenten sehen können und es Ihnen möglich sein, Vorlagen daraus zu erstellen.
Zusätzlich können Sie eine spezielle Suche nach allen Dokumentvorlagen für Benutzer bereit stellen, indem Sie dem Schlüssel search.modifiers im Konfigurationsdokument den Wert All templates;§[@sophora:isDocumentTemplate='true' and not(@sophora:isDeleted='true')] hinzufügen.
Dokumente importieren
Sie können auch bereits bestehende Dokumente importieren. Klicken Sie dazu in der Haupttoolbar auf ![]() (Tools) und wählen Sie Importieren.
(Tools) und wählen Sie Importieren.
Sophora-XML erforderlich: Es können nur Dokumente mit gültigem Sophora-XML importiert werden. Eine Spezifikation dieser XML-Variante befindet sich in der Importer Dokumentation (in englischer Sprache).
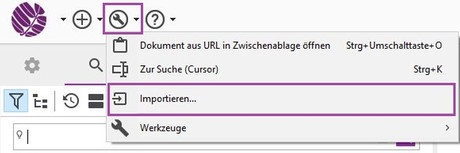
In dem erscheinenden Dialog werden Sie aufgefordert, die zu importierenden Dateien auszuwählen.
Nachdem die Dokumente importiert wurden, erhalten Sie einen Bericht darüber, ob der Import erfolgreich war. Falls es beim Import zu Fehlern kam, werden Sie über diese informiert.
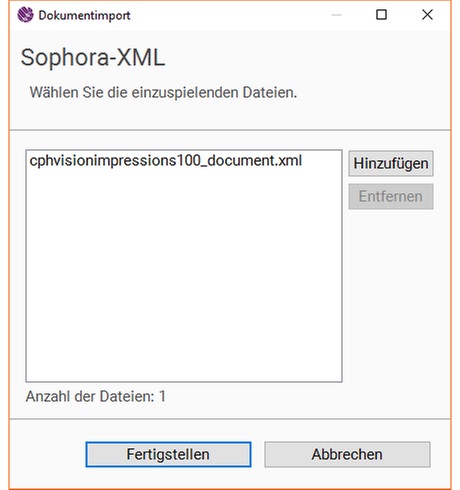
Dokumenteditor
Der Dokumenteditor ist das Herz des Sophora DeskClients. Mithilfe des Editors können Sie den Text eines Dokumentes bearbeiten, die Zeitplanung verändern oder Komponenten hinzufügen. Der Editor ist durch verschiedene Tabs gegliedert; auf den Tabs befinden sich verschiedene Eingabefelder. Sie können die Tabs am unteren Rand des Editors wechseln (s. Abbildung). Welche Felder auf welchen Tabs zu finden sind, ist dabei für den Administrator konfigurierbar. Felder, deren Beschriftung fett dargestellt ist, sind dabei Pflichtfelder. Sind diese Felder nicht ausgefüllt, können Sie das Dokument nicht abspeichern.
Eine ausführliche Dokumentation über die Funktionen des Texteditors finden Sie hier.
Basis-Tab
Hier finden Sie alle Basisinformationen des Dokumentes (meistens den eigentlichen Inhalt) und den Texteditor.
Metadaten-Tab
Dieser Reiter enthält die Meta-Informationen über das Dokument. Beachten Sie, dass hier Felder auftauchen können, die von Sophora automatisch erstellt werden und auf die Sie keinen Zugriff haben (dargestellt in grau und nicht editierbar).
Zu diesen Feldern gehören beispielsweise der Ersteller des Dokuments oder die Zeit der letzten Änderung.
Editor-Toolbar
In der Editor-Toolbar (s. obere Markierung in der Abbildung) können sie alle für das Bearbeiten des Dokumentes relevanten Aktionen auswählen. Dort können Sie beispielsweise Text kursiv oder fett markieren, das Dokument veröffentlichen oder anbieten und vieles mehr. Achten Sie auch auf die drei Punkte in der rechten oberen Ecke - das dort verortete Menü hält weitere Aktionen für Sie bereit.
Suchen und Ersetzen[search-replace]
Das gesamte Dokument kann nach einem Text durchsucht werden. Die Suche ignoriert Groß-/Kleinschreibung und findet auch Teilworte. Die Suchergebnisse werden im Editor hervorgehoben und in dem Bereich Suche im Dokument aufgelistet. Dort sind die Suchergebnisse nach Editortabs und Formularfeldern gruppiert.
Um eine Suche zu beginnen, öffnen Sie den Dialog "Suchen/Ersetzen" mit dem Tastenkürzel Strg + F, oder über das Icon in der Editor-Toolbar (s. Screenshot), und geben Sie einen Suchtext ein. Durch Klick auf den Button Suchen kann dann eine Suche gestartet werden. Ein erneutes Klicken auf den Button navigiert zum nächsten Suchtreffer. Um das Suchergebnis zu löschen, klicken Sie auf den entsprechenden Eintrag aus dem Punkte-Menü im Bereich Suche im Dokument .
Die gefundenen Suchergebnisse können über den Dialog durch einen anderen Text ersetzt werden. Mit einem Klick auf den Ersetzen-Button können sowohl einzelne, als auch mehrere selektierte Ergebnisse ersetzt werden. Klicken Sie auf Ersetzen/Suchen, wird das aktuell markierte Suchergebnis ersetzt und die Markierung springt sofort zum nächsten Ergebnis. Mit einem Klick auf den Alle ersetzen-Button werden alle Suchergebnisse ersetzt.
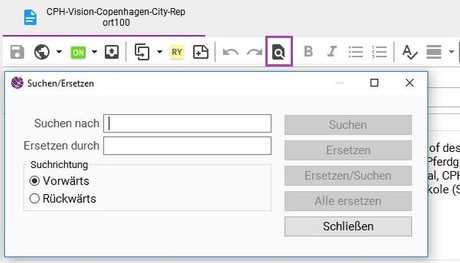
Speichern, Fertigstellen und Veröffentlichen

- Speichern: – Um den derzeitigen Stand der Bearbeitung in der Vorschau sehen zu können, ist es notwendig das Dokument zu speichern. Die Änderungen am Dokument sind nur intern zu sehen.
- Fertigstellen: – (Abhängig von der Konfiguration des DeskClients.) Dieser Dokumentenstatus ist für Redakteure und andere Anwender vorgesehen, die nicht das Recht besitzen, Dokumente zu veröffentlichen. Nach Beendigung der Arbeiten wird das Dokument als „fertig" markiert. Der RvD kann nun das Dokument platzieren und veröffentlichen. Die Änderungen am Dokument sind nur intern zu sehen.
- Veröffentlichen: – Mit „Veröffentlichen" wird das Dokument auf die Live-Server übertragen. Diese Übertragung dauert nur wenige Sekunden.
- Je nach Konfiguration des Sophora Servers ist es auch möglich, dass durch die Aktion "Veröffentlichen" das Dokument nicht sofort veröffentlicht wird, sondern in einen der Zustände fertiggestellt, veröffentlichen um, oder vorveröffentlicht gestellt wird.
Automatisches Veröffentlichen
Dokumente können ebenfalls automatisiert veröffentlicht werden. Tragen sie dazu in dem Dokument in dem Feld "Veröffentlichen am" auf dem Meta-Tab das geplante Datum für die Veröffentlichung ein. Falls dieses Feld bei Ihnen nicht sichtbar ist oder nicht unter dem Bezeichner auffindbar, wenden Sie sich bitte an Ihren Sophora Administrator. Veröffentlichen Sie im Anschluss das Dokument. Es wird dann im Zustand veröffentlichen am sein und am eingestellten Datum automatisch veröffentlicht. Falls das Feld "Veröffentlichen am" in Ihrer Sophora-Installation an das Veröffentlichen-Recht gekoppelt ist, können Sie das Feld nur bearbeiten, wenn Sie das Veröffentlichen-Recht für das Dokument haben.
Liste aller Zustände, die ein Dokument im System annehmen kann
Ein Dokument kann viele verschieden Zustände haben. Um auf einen Blick erkennen zu können, in welchem Zustand sich ein Dokument gerade befindet, gibt es für jeden Zustand ein Icon; diese können auch in Kombinationen auftreten. Eine komplette Übersicht über alle Dokumentstatus-Icons finden Sie hier.
Es kann sein, dass in Ihrem System nicht all diese Status zur Verfügung stehen. Dies hängt von den verwendeten Einstellungen ab.
Zeitplanung bei Dokumenten
Bei Dokumenten erfolgt die Zeitplanung üblicherweise auf dem Meta-Tab. Dort befinden sich die Felder "Online ab", "Online bis", "Tage bis archiviert" und "Tage bis offline" sowie weitere kundenspezifische Felder, die ebenfalls den Dokumentlebenszyklus betreffen können. Beachten Sie, dass die Verfügbarkeit dieser Felder stark von der Konfiguration ihrer Sophora-Installation abhängt. Beachten Sie ebenfalls, dass sich der Zeitplanungs-Tab nicht auf das im Editor geöffnete Dokument bezieht, sondern auf seine Komponenten. Siehe dazu auch hier.
Zur Darstellung...
Bei den relativen Zeitangaben sind vererbte Definitionen aus Strukturknoten in grau dargestellt. Um das Erben des Wertes von dem Strukturknoten zu verhindern, kann ein Minuszeichen ('-') in das Feld eingetragen werden. Ein ausgegrautes Minuszeichen bedeutet, dass ein übergeordneter Strukturknoten die Vererbungshierarchie unterbrochen hat. Es ist auch möglich, vererbte Werte zu überschreiben. Dazu tragen Sie bitte eine Anzahl von Tagen in das entsprechende Feld ein. Stehen die Angaben in den Feldern "Online bis" und "Tage bis offline" in Konflikt, findet die Angabe aus dem Feld "Online bis" Anwendung.
Bei kundenspezifischen Feldern, die sich auf ein Referenzdatum beziehen, wird neben dem Namen des entsprechenden Datumfelds auch die Anzahl der verbleibenden Tage angezeigt.
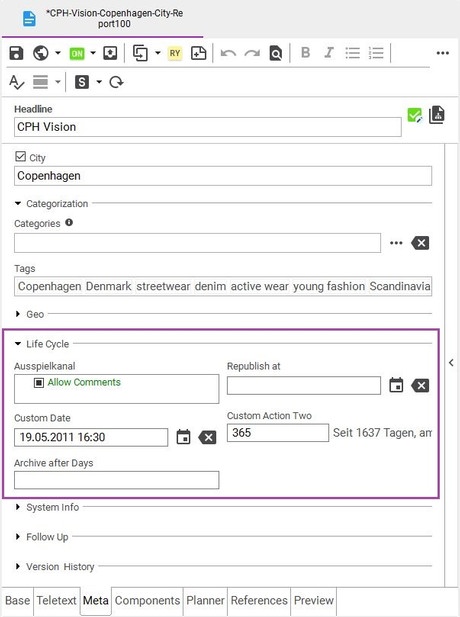
Dokumente schützen
Im Sophora DeskClient können sowohl Dokumente, als auch einzelne Inhalte vor Veränderungen geschützt werden. Dies ist zum Beispiel nützlich, um bestimmte Felder vor Veränderungen durch Importe zu schützen oder andere Benutzer darauf hinzuweisen, dass bestimmte Felder oder auch das gesamte Dokument nicht ohne Weiteres verändert werden sollten.
Sollte das Schützen von Inhalten nicht möglich sein, muss dies zunächst von einem Administrator für den gewünschten Dokumenttyp freigegeben werden.
Ein Dokument schützen
Um das komplette Dokument vor Veränderungen zu schützen, wählen Sie über das Punkte-Menü in der Editor-Toolbar den Menüpunkt Schützen. Um den Schutz wieder aufzuheben, klicken Sie auf denselben Menüpunkt. Ist das Dokument geschützt, ist dort das Schloss blau hinterlegt. Geschützte Dokumente erkennt man an einer Benachrichtigung im oberen Bereich des Dokumenteditors, sowie am Schloßsymbol neben dem Status-Icon des Dokumentes.
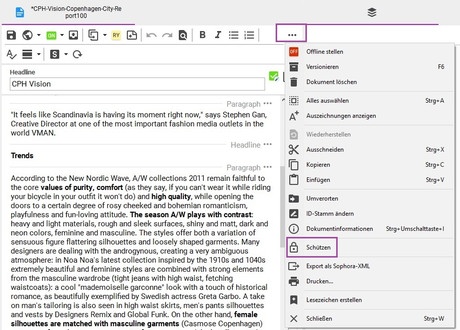
Schützen von Feldern
Einzelne Felder eines Dokumentes können vor einer automatischen Aktualisierung durch den Importer geschützt werden. Ein geschütztes Feld ist im Read-Only Modus und kann zunächst nicht verändert werden. Um das Feld dennoch zu verändern ist es notwendig, den Schutz des Feldes aufzuheben. Um ein einzelnes Feld zu schützen, öffnen Sie das Kontextmenü des Feldes mit einem Klick mit der rechten Maustaste auf die Beschriftung des Feldes. Das Entschützen funktioniert auf dieselbe Weise. Ist ein Feld geschützt, ist der Inhalt ausgegraut und ein Schloss-Symbol wird neben dem Feld angezeigt.