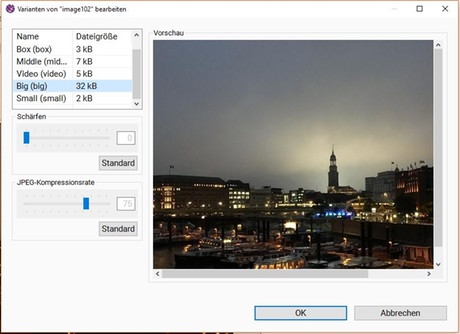Bild-Dokumente bestehen nicht nur aus einem Bild, sondern aus allen für eine Site konfigurierten Varianten. Bildvarianten können beispielsweise ein Teaserbild, ein großes Textbild oder ein kleines Textbild sein. Für ein Bilddokument wird ein Originalbild eingespielt, aus dem die Varianten üblicherweise automatisch generiert werden.
Es ist auch möglich, für eine Variante ein Bild manuell einzuspielen. In der Ausspielung können die Varianten eines Bildes dann an unterschiedlichen Stellen verwendet werden.
Anlegen eines neuen Bild-Dokumentes
- Legen sie Ihr Bilddokument über die Toolbar an. Wählen Sie Neu
>> Bild.
- Geben Sie, wie für alle Dokumente üblich, einen Strukturknoten, einen ID-Stamm und, wenn Sie dies wünschen, eine Vorlage an.
- Klicken Sie auf Fertigstellen.
- Möchten Sie ein Bild direkt hochladen, oder mehrere Dokumente auf einmal erstellen, lesen Sie bitte den nächsten Abschnitt.
Bitte beachten Sie auch, dass abhängig vom Bildformat und Faktoren wie Farbtiefe und Farbprofil, Bildinformationen verloren gehen können (z.B. werden eingespielte TIFF-Bilder mit einer Farbtiefe von 16 bit pro Kanal möglicherweise nicht korrekt angezeigt).
Sie können nun eine Bilddatei hinzufügen, indem Sie entweder eine Bilddatei in das Upload-Fenster per Drag & Drop fallen lassen, oder indem Sie dort auf das Icon klicken und durch den Dialog eine Datei hochladen.
Wollen Sie später eine andere Bilddatei auswählen, klicken Sie auf die Schaltfläche Bild für Variante 'Original' einspielen unter dem Bild. Es öffnet sich ein Dialog, in dem Sie ein neues Bild auswählen können. Alternativ können Sie auch eine neue Bilddatei per Drag & Drop einfügen. Dazu müssen Sie die neue Bilddatei auf das bestehende Bild ziehen.
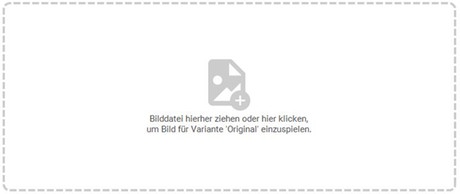
Mehrere Bild-Dokumente zugleich erstellen
Sie können auch mehrere Bilddateien gleichzeitig hochladen und die zugehörigen Bilddokumente erstellen. Dabei wird jede Bilddatei als Original für das jeweilige Bilddokument genutzt. Die verbleibenden Eigenschaften werden einheitlich für alle erstellten Dokumente ausgefüllt.
Sie können diesen Weg auch wählen, wenn Sie nur ein neues Dokument erstellen wollen, aber die Bilddatei direkt einspielen möchten:
- Wählen Sie Neu
>> Bild in der Toolbar.
- Im neuen Dialog: Wählen Sie einen Strukturknoten aus und markieren Sie Bilddatei(en) direkt einspielen.
- Sie können außerdem entweder einen ID-Stamm eingeben, der dann von allen neu erstellten Bilddokumenten verwendet wird, oder Sie wählen noch das Kästchen ID-Stamm automatisch aus Dateinamen generieren aus. In diesem Fall wird jedes Dokument einen ID-Stamm in Übereinstimmung mit dem Dateinamen erhalten.
- Klicken Sie auf Weiter.
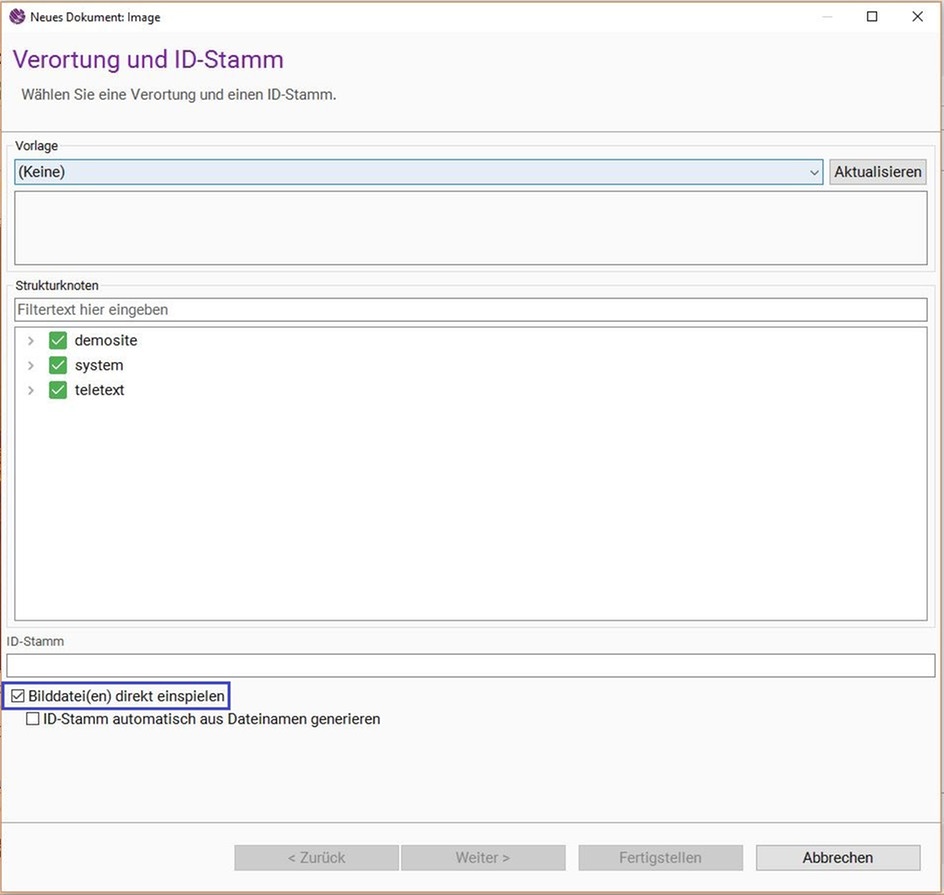
- Auf der nächsten Seite wählen Sie die Bilddateien aus, die in die Dokumente eingespielt werden sollen. Diese werden jeweils in der Bildvariante "Original" eingespielt.
- Sie können die Dateien entweder per Drag and Drop in den Dialog ziehen, oder über die Schaltfläche Hinzufügen auswählen.
- Sie haben hier die Möglichkeit, durch Auswahl der entsprechenden Kontrollkästchen die erzeugten Bilder in einer Lightbox zusammenzufassen und/oder diese im Editor zu öffnen (vgl. Screenshot). Wenn die erzeugten Bilder in einer Lightbox angezeigt werden sollen, kann zusätzlich ein Name für die Bildersammlung (Lightbox) angegeben werden. Wird das Textfeld leer gelassen, wird automatisch ein Name generiert.
- Falls Sie Eigenschaften der zu erstellenden Bilddokumente sofort für alle angeben möchten, oder falls ihre Bilddokumente Pflichtfelder enthalten, klicken Sie Weiter. Andernfalls können Sie bereits jetzt auf Fertigstellen klicken.
- Falls Sie Weiter ausgewählt haben, füllen Sie nun auf der letzten Seite des Dialogs die notwendigen Felder der Dokumente aus. Angezeigt werden hier nur die Felder auf dem "Basis"-Tab, sowie alle Pflichtfelder der übrigen Tabs.
- Klicken Sie auf Fertigstellen, um die Bilddokumente anzulegen.
Sie können das Anlegen der Bilddokumente jederzeit unterbrechen, indem Sie auf Abbrechen klicken. Falls Sie das Anlegen aus der Komponentenstruktur heraus gestartet haben, werden die Bilder der Komponentengruppe hinzugefügt.
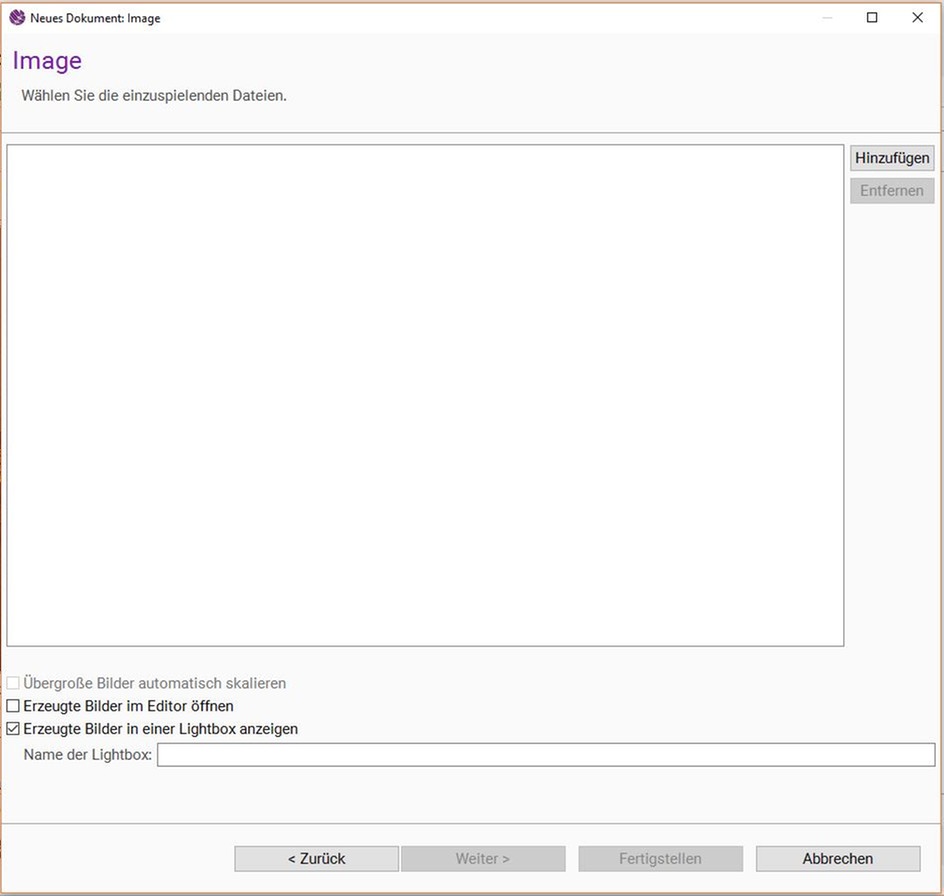
Anzeige der Varianten
Auf dem Basistab ist die Liste der Bildvarianten zu sehen.
Für jede Variante werden die Größeneinschränkungen, die sich daraus ergebende tatsächliche Skalierung des Bildes, sowie die Dateigröße angezeigt. Für Bildvarianten, die lediglich eine Seitenverhältnis-Angabe besitzen, können diese Informationen jedoch nicht bestimmt werden.
Standardmäßig werden nur die aktiven Varianten angezeigt. Über die Checkboxen oberhalb der Tabelle lassen sich auch gesperrte, manuell eingespielte und verwandte Bildvarianten anzeigen.
Bildausschnitte bestimmen
Unterhalb der Tabelle wird der Bildausschnitt der selektierten Variante gezeigt. Möchten Sie den Bildausschnitt ändern, klicken Sie die Variante in der Liste an. Ziehen Sie auf dem Bild an den schwarzen Eckpunkten, bis Sie den richtigen Ausschnitt gefunden haben. Durch Klicken auf den Ausschnitt und Ziehen lässt er sich verschieben. Der Ausschnitt kann nicht größer als das Originalbild gewählt werden.
Sie können auch einen Bildschwerpunkt für eine oder mehrere Varianten festlegen. Die Größe des Bildausschnitts wird dann automatisch angepasst. Wählen Sie zu diesem Zweck die gewünschten Varianten aus und drücken Sie Strg. Anschließend richten Sie das Fadenkreuz auf den Punkt aus, welchen Sie als Fokus bestimmen möchten, und klicken dann mit der linken Maustaste. Möchten Sie einen Bildschwerpunkt für alle Varianten auf einmal setzen, drücken Sie Strg + Umschalttaste, bevor Sie klicken. In jedem Fall werden Sie darüber informiert, ob die Änderung erfolgreich war.
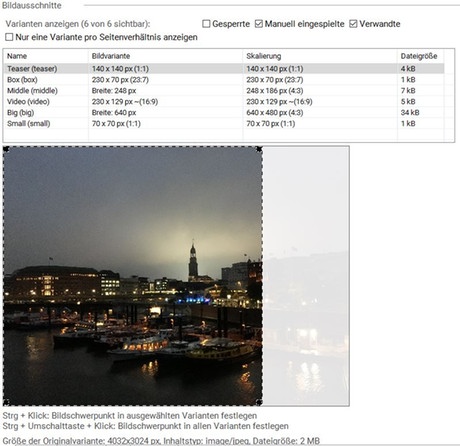
Bildvarianten manuell einspielen
Für eine Variante kann wie folgt ein Bild manuell eingespielt werden:
- Selektieren Sie die Variante in der Tabelle.
- Wählen Sie im Kontextmenü die Option Anderes Bild einspielen.
Falls Sie die neue Variante nicht in der Liste sehen können, stellen Sie sicher, dass die Checkbox Manuell eingespielte oberhalb der Liste aktiviert ist.
Für ein manuell eingespieltes Bild gelten nicht die Größenbeschränkungen der Variante und es kann auch kein Bildausschnitt definiert werden.
Ein manuell eingespieltes Bild einer Variante kann über den Menüpunkt Manuell eingespieltes Bild entfernen im Kontextmenü wieder entfernt werden. Die Variante wird dann auf ein aus der Originalvariante generiertes Bild zurückgesetzt. Beachten Sie, dass dann auch der Bildschwerpunkt wieder zurückgesetzt ist.
Varianten sperren
Einzelne Bildvarianten lassen sich sperren. Ist eine Variante gesperrt, ist sie in der Ausspielung für dieses Bilddokument nicht verfügbar. Varianten, deren Größenvorgaben größer als das Originalbild sind, werden automatisch gesperrt und können dann auch nicht entsperrt werden.
Eine Variante wird wie folgt manuell gesperrt:
- Selektieren Sie die Variante in der Liste der Varianten.
- Wählen Sie im Kontextmenü die Option Variante sperren.
Gesperrte Varianten werden in der Tabelle der Varianten nur angezeigt, wenn die Checkbox Gesperrte aktiviert ist.
Eine Variante kann wie folgt entsperrt werden:
- Selektieren sie die Variante in der Liste der Varianten.
- Wählen Sie im Kontextmenü die Option Variante entsperren.
- Alternativ können Sie auch ein Bild für die Variante manuell einspielen.
Ist das Originalbild kleiner als die Größeneinstellungen der Variante, kann sie nicht entsperrt werden. Es kann für sie aber ein Bild manuell eingespielt werden.
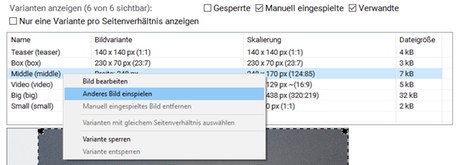
Einstellungen und Effekte für Bildvarianten
Für jede Bildvariante lassen sich folgende Einstellungen treffen:
- Schärfeneffekt
- JPEG-Kompressionsrate (nur für Bilder im JPEG-Format)
Diese Einstellungen können mittels des Bild-Bearbeiten-Dialogs geändert werden, welcher sich wie folgt öffnen lässt:
- Selektieren Sie die Variante in der Liste der Varianten.
- Wählen Sie im Kontextmenü die Option Bild bearbeiten.
- Alternativ lässt sich der Dialog mit einem Doppelklick auf die Variante in der Liste der Varianten öffnen.
Bildvarianten bearbeiten
Es können nur aus dem Originalbild erzeugte Varianten bearbeitet werden, keine manuell eingespielten.
Der Bild-Bearbeiten-Dialog zeigt oben links die Tabelle der bearbeitbaren Varianten, darunter die Einstellungen und rechts eine Vorschau. Die Einstellungen und die Vorschau beziehen sich auf die in der Tabelle selektierte Variante. Wenn Einstellungen getroffen wurden, lassen sich diese später wieder verändern, ohne die Bildqualität zu beeinträchtigen. Sie sind "nicht-destruktiv", das heißt, die Einstellungen werden zusätzlich zum Originalbild gespeichert und nur in der Vorschau und der Ausspielung angewendet.
Es können durch den Administrator Vorgabewerte für die Einstellungen in der Definition der Bildvariante definiert werden. Die Schaltfläche Standard setzt eine Einstellung auf diesen Wert zurück. Wird der Vorgabewert verwendet, wird er hellgrau dargestellt.