Die Suchansicht
Falls die Suchansicht geschlossen ist, oder Sie schnell in das Suchfeld gehen möchten, können Sie das ganz einfach über den Shortcut Strg + K, oder über den Eintrag Zur Suche aus dem Tools-Menü ![]() in der Haupttoolbar tun.
in der Haupttoolbar tun.
Um Dokumente zu suchen, geben Sie einfach in das Eingabefeld einen Suchbegriff ein. Sie können die Suche auch zusätzlich oder ausschließlich durch eine Vielzahl an Modifikatoren verfeinern. Über semantische Modifikatoren können Sie sich im zugehörigen Abschnitt weiter unten informieren; einen Überblick über die Schaltknöpfe erhalten Sie hier. Sind Buttons als Modifikator ausgewählt, werden Sie farblich hinterlegt. Mit einem Klick auf den Button wählen Sie ihn als Modifikator aus oder ab; mit einem Klick auf den kleinen Pfeil rechts daneben können Sie zwischen dessen Optionen wählen.
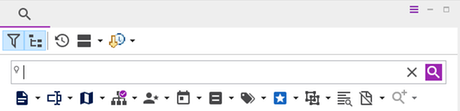
| Icon | Funktion |
|---|---|
| Mit einem Klick auf diesen Button starten Sie die Suche. | |
| Mit dem ersten Klick leeren Sie das Eingabefeld; mit dem zweiten Klick setzen Sie alle Modifikatoren zurück. | |
| Mit diesem Button können Sie sich die Suchoptionen anzeigen lassen oder Sie ausblenden. Werden die Optionen angezeigt, ist der Button farblich hinterlegt. | |
| Lassen Sie sich neben den Suchergebnissen den Strukturbaum anzeigen. So können Sie auf einfache Weise Strukturknoten.durchsuchen | |
| Speichern Sie die aktuelle Suche, damit Sie schneller wieder darauf zurückgreifen können, oder führen Sie eine bereits gespeicherte Suche aus. | |
| Dieses Menü bietet Ihnen weitere Optionen, wie z.B. eine Umsortierung der Suchergebnisse. Auch die Anzeige der Suchbeschreibung können Sie hier ein- oder abschalten. | |
| Suchen Sie nach bestimmten Dokumenttypen in dem in der Abbildung oben lila umrandeten Bereich. Die Icons der verschiedenen Dokumenttypen sind kundenspezifisch. Auch die Anzahl der Dokumenttyp-Modifikatoren ist konfigurierbar. | |
| Durchsuchen Sie unterhalb oder in bestimmten Strukturknoten. | |
| Suchen Sie Dokumente, die von einer bestimmten Person zuletzt bearbeitet und/oder erstellt worden sind. Suchen Sie nach Dokumenten, die Sie selbst erstellt haben, wird auf dem Button ein Stern angezeigt. | |
| Hier können Sie nach Dokumenten filtern, die zuletzt zu einem bestimmten Zeitpunkt geändert wurden. | |
| Wählen Sie ein bestimmtes Eingabefeld in einem Dokumenttyp aus, welches Sie nach Inhalten durchsuchen möchten. | |
| Suchen Sie nach erweiterten Kategorien. Hier lässt sich ebenfalls die Anzahl der Buttons modifizieren. | |
| Filtern Sie nach bestimmten Dokumentstatus. Hier erhalten Sie einen Überblick über alle Dokumentstatus und ihre Icons. | |
| Schlagwort-Suche | |
| Führen Sie eine Volltextsuche durch. | |
| Suchen Sie nach deaktivierten Dokumenten, oder nach Dokumenten, die sich im Papierkorb oder im Löscharchiv (nur für Administratoren) befinden. Sie können jeweils eine der drei Möglichkeiten auswählen. | |
| Frei konfigurierbare Suche | |
Wählen Sie mehrere Modifikatoren aus, werden diese "verUNDet"; sind Sie sich nicht sicher, nach was gerade gesucht wird, lassen Sie sich über das Menü weitere Aktionen ![]() die Suchbeschreibung anzeigen.
die Suchbeschreibung anzeigen.
Suche mit Toggle-Buttons einschränken
Ein Toggle-Button ist ein Button, der gedrückt bleibt, auch wenn Sie ihn loslassen. Es ist möglich, mehrere Toggle-Buttons gleichzeitig zu benutzen. Klicken Sie auf den Pfeil neben den Toggle-Button, werden weitere Einstellungsoptionen angezeigt. Nach der Auswahl drücken Sie erneut Suchen, damit die eingestellten Filter angewendet werden. Hier erhalten Sie einige ausführliche Beispiele zu den Modifikatoren.
Dokumente nach Autoren filtern
Sie können nach Dokumente anhand des Autors suchen. Klicken Sie dazu auf den Pfeil neben dem Autor-Toggle-Button. In dem erscheinenden Dialog kann der Autor, dessen Dokumente gefunden werden sollen, ausgewählt werden. Über die Eingabe eines Filtertextes in dem Auswahldialog wird die angezeigte Autorenliste eingeschränkt.
Standardmäßig wird nach Dokumenten gesucht, die von dem ausgewählten Autor erstellt oder zuletzt bearbeitet wurden. Dies kann geändert werden, um nur Dokumente zu finden, die von dem ausgewählten Autor entweder erstellt oder zuletzt bearbeitet wurden.
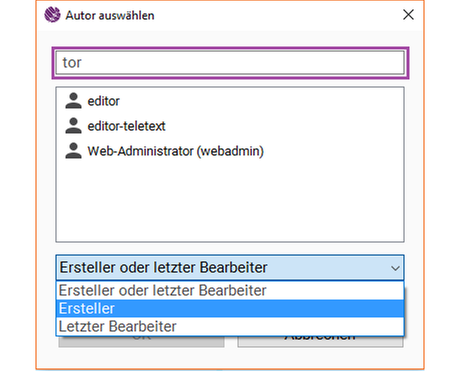
Strukturknoten durchsuchen
Sie können Strukturknoten auf zwei verschiedene Weisen durchsuchen. Als erste Variante können Sie sich links neben den Suchergebnissen den Strukturbaum anzeigen lassen. Klicken Sie dazu auf das in der Abbildung rechts markierte Icon. Danach brauchen Sie nur auf einen der Strukturknoten zu klicken; Sie können dabei auch weitere Modifikatoren zuschalten.
Außerdem haben Sie die Möglichkeit auszuwählen, ob Sie ausschließlich den momentan ausgewählten Strukturknoten oder auch seine Unterstrukturknoten durchsuchen möchten. Zudem können Sie sich auch nur an dem ausgewählten Strukturknoten ausgespielte Dokumente anzeigen lassen; diese Ansicht zeigt insbesondere auch Dokumente, die inzwischen an einen anderen Strukturknoten verschoben aber noch nicht neu veröffentlicht wurden. Diese Optionen können Sie über das Weitere-Aktionen-Menü unterhalb des Strukturbaums aufrufen.
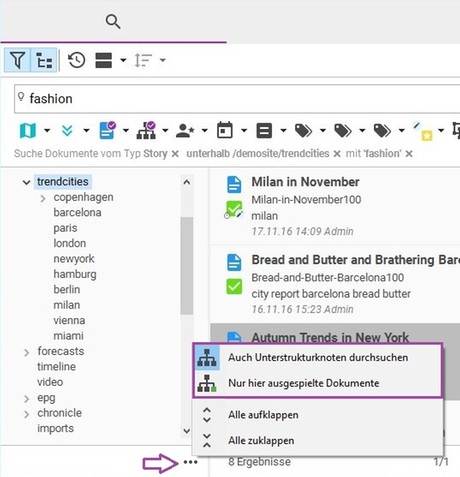
Als zweite Variante können Sie Strukturknoten über den zugehörigen Toggle-Button durchsuchen. Hier können Sie auch mehrere völlig verschiedene Strukturknoten auswählen. Standardmäßig werden auch alle Unterstrukturknoten mit ausgewählt; möchten Sie nur in einem bestimmten Knoten suchen, müssen Sie die Unterknoten per Hand wieder abwählen. Sie können sich auch über den Button oben rechts deaktivierte Strukturknoten anzeigen lassen. Haken Sie die Checkbox nur Dokumente, die nicht hier verortet sind an, wird an allen außer den ausgewählten Strukturknoten gesucht.
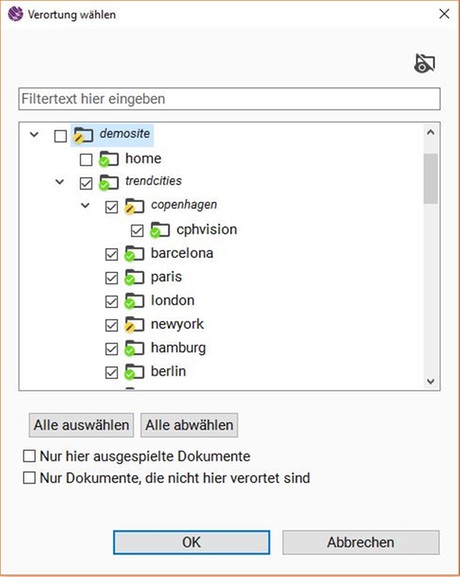
Suche nach erweiterten Kategorien
Klicken Sie auf den Pfeil neben einem der Buttons für die Suche nach erweiterten Kategorien, öffnet sich ein Dialog-Fenster. In diesem können Sie eine Kategorie auswählen, und aus dieser Kategorie einen oder mehrere Werte auswählen, nach denen Sie suchen möchten. Dazu müssen Sie angeben, ob alle der ausgewählten Kriterien zutreffen müssen (UND), oder ob es genügt, wenn mindestens eines der genannten Kriterien auf ein Dokument zutrifft (ODER).
Beachten Sie, dass mehrere Buttons zur Auswahl von erweiterten Kategorien in der Suche angezeigt werden können, falls es mehrere erweiterte Kategorien gibt und Ihre DeskClient-Konfiguration dies zulässt. In einer Suche, in der mehrere erweiterte-Kategorie-Buttons aktiv sind, sind die Kategorie-Werte der unterschiedlichen Kategorien untereinander UND-verknüpft. Das bedeutet, dass nur Dokumente gefunden werden, die in allen ausgewählten Kategorien kategorisiert sind. Beachten Sie aber, dass natürlich auch weiterhin die Kategorie-Werte einer Kategorie untereinander ODER verknüpft sein können.
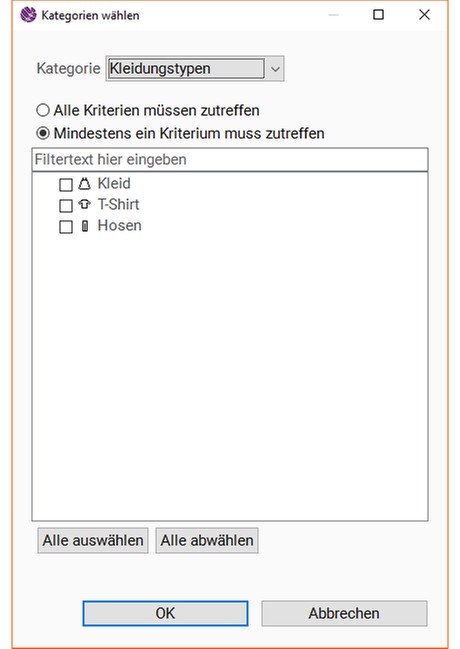
Suche nach Feldwerten
Durch Klick auf den Pfeil neben dem Button für die Feldsuche öffnet sich ein Dialog, um ein Feld und den zu suchenden Wert einzugeben. Sie können in Text-, Datums- und Boolean-Feldern suchen.
Zunächst müssen Sie einen Dokumenttyp wählen, bevor sie ein Feld auswählen können. Die meisten Felder sind unter mehr als einem Dokumententyp verfügbar. In dem Fall ist es egal, welchen Dokumententyp Sie auswählen.
Nachdem Sie einen Dokumenttyp ausgewählt haben, werden in der rechten Liste dessen Felder aufgelistet. Wenn Sie ein Feld auswählen, erscheint im unteren Teil des Dialogs ein entsprechendes Eingabefeld für den Wert. Für boolsche Felder können Sie nach Dokumenten suchen, bei denen der Wert ausgewählt ist oder nicht. Für Textfelder können Sie auswählen, ob der von Ihnen eingegebene Suchbegriff genau dem Wert des Feldes entsprechen soll, oder ob Sie nur Dokumente finden möchten, bei denen ein Teil des Wertes dem Suchbegriff entspricht. Für Datumsfelder können Sie eine Zeitspanne eingeben. Es kann jeweils ein Start- oder Enddatum angegeben werden oder auch beides. Ist nur eines der Felder ausgefüllt, dann werden alle Dokumente gefunden, bei denen der Wert in dem Feld hinter dem Start bzw. vor dem Enddatum liegt. Um ein bestimmtes Datum zu suchen, geben Sie bitte denselben Wert als Start- und Enddatum ein.
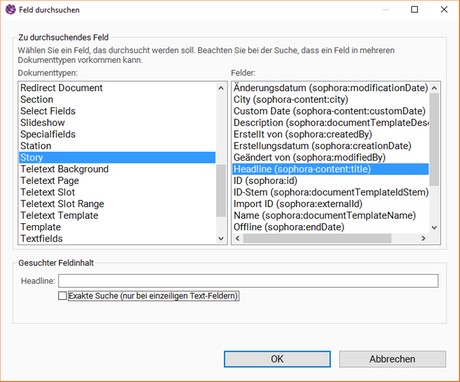
Vorherige Suchen aufrufen und Suchen speichern
Verwenden Sie eine Suche häufiger, können Sie diese speichern, um Sie später schnell aufrufen zu können. Führen Sie dazu die gewünschte Suche aus und öffnen Sie anschließend das Menü Weitere Aktionen ![]() . Wählen Sie dort Gespeicherte Suchen >> Aktuelle Suche speichern... aus. Geben Sie der Suche anschließend einen Namen; Sie können auch auswählen, diese Suche zukünftig als Startsuche zu nutzen. Sie wird dann bei jedem Start des DeskClients zu Beginn ausgeführt. Möchten Sie nun später wieder die Suche aufrufen, gehen Sie wieder in das Menü Gespeicherte Suchen und wählen einfach die gespeicherte Suche aus der Liste aus.
. Wählen Sie dort Gespeicherte Suchen >> Aktuelle Suche speichern... aus. Geben Sie der Suche anschließend einen Namen; Sie können auch auswählen, diese Suche zukünftig als Startsuche zu nutzen. Sie wird dann bei jedem Start des DeskClients zu Beginn ausgeführt. Möchten Sie nun später wieder die Suche aufrufen, gehen Sie wieder in das Menü Gespeicherte Suchen und wählen einfach die gespeicherte Suche aus der Liste aus.
Möchten Sie eine vorherige Suche erneut ausführen, gehen Sie in das Weitere Aktionen-Menü ![]() und wählen Sie sie dort aus der Liste unter dem Eintrag Vorherige Suchen aus.
und wählen Sie sie dort aus der Liste unter dem Eintrag Vorherige Suchen aus.
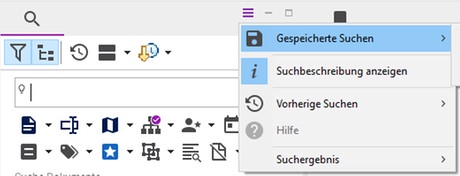
Semantische Modifikatoren
Die Suche kann nicht nur über die Toggle-Buttons, sondern auch mithilfe von semantischen Modifikatoren eingeschränkt werden. Die nachfolgend aufgelisteten Modifikatoren können direkt in das Eingabefeld eingegeben werden.
Dokumente eines Benutzers suchen
Mit dem Modifikator @BENUTZERNAME lässt sich die Suche auf die Dokumente eines Benutzers einschränken. Die Suche nach @mustermann findet nur Dokumente, die von BenutzerIn "Mustermann" erstellt oder bearbeitet wurden.
Wildcards
Als Wildcards werden "*" und "?" erkannt. Mit "Such*" werden alle Dokumente gefunden, die Worte enthalten, die mit "Such" beginnen, also sowohl "Suchbegriff", als auch "Sucht". Das Fragezeichen in "Such?egriff" steht für ein beliebiges Zeichen.
Suche auf einen Zeitraum einschränken
| Zeitraum | Modifikator | Beispiel |
|---|---|---|
| Stunde | xs | 3s - findet alle Dokumente der letzten drei Stunden. |
| Tag | xt | 5t - findet alle Dokumente der letzten fünf Tage. |
| Woche | xw | 4w - findet alle Dokumente der letzten vier Wochen. |
| Jahr | xj | 1j - findet alle Dokumente der letzten 12 Monaten. |
| von-bis | 010116-080116 | Findet alle Dokumente im Zeitraum 01. Januar - 08. Januar 2016. |
Verhindern, dass ein Modifikator interpretiert wird
Wenn Sie alle Dokumente finden möchten, in denen die Zeichenfolge 3t vorkommt, müssen die "3t" in Anführungszeichen gesetzten werden, um nicht als Modifikator zu gelten.
Etwas aus dem Suchergebnis ausschließen
Wenn ein Begriff nicht vorkommen soll, setzten Sie ein Minus vor den Begriff. Gibt man beispielsweise -Deutsche und Bank ein, findet die Suche viele Banken, aber nicht die Deutsche Bank.
Zwei oder mehrere Begriffe suchen
Möchten Sie ein Suchergebnis dahingehend eingrenzen, dass mehrere Begriffe vorkommen sollen, nutzen Sie ein Plus vor dem Begriff. +Deutsche +Bank wird alle Dokumente finden, die beide Begriffe enthalten.
| Suchen nach | Modifikator | Beispiel |
|---|---|---|
| Zeit | xs,xt,xw,xj | 3t -findet alle Dokumente der letzten drei Tage. |
| Verlauf | verlauf | Zeigt die letzten bearbeiteten Dokumente an. |
| Dokumententyp | =dokumententyp | =image findet alle Bilder. |
| Sophora-User | @username | @mustermann findet alle Dokumente, die BenutzerIn "Mustermann" in Bearbeitung hatte (d.h. erstellt oder bearbeitet hat). |
| Strukturknoten | /site/struktur/knoten | /demosite/demo findet alle Dokumente, die am Strukturknoten /demosite/demo verortet sind. |
| Wildcard * | * | *vor sucht auch Carnivor, vor* auch Vorsicht. |
| Wildcard ? | ? | Ersetzt einen bestimmten Buch?taben. |
| "Genau DAS suchen" | Einen "bestimmten Ausdruck" suchen | In " " gesetzte Wörter werden Leerzeichengenau gesucht. "Genau DAS suchen" will die Suchmaschine finden und nichts anderes. Auch zu verwenden bei der Suche nach Import-IDs/External-IDs, die die Form einer UUID haben. |
| Alle Dokumente eines ID-Stammes | idstamm0 | Wenn Sie eine NULL hinter das ID-Stamm-Wort setzen, werden alle Dokumente mit dem ID-Stamm gesucht, egal welchen Zähler sie haben. Beispiel: berlin0 findet berlin1 bis berlin2044937264. |
| Alle Dokumente eines ID-Stammes, mit Wildcard | buchtipp*0 | Diese Form der ID-Suche können Sie nutzen, wenn Sie nicht wissen, ob der ID-Stamm in Einzahl oder Mehrzahl eingegeben wurde. Es werden also alle IDs mit den Worten buchtipp und buchtipps gesucht. |
| Wert eines Feldes | sophora-content:title=test | Findet alle Dokumente, bei denen das Feld sophora-content:title den Wert "test" hat. |
| Feld ausgefüllt | sophora-content:title | Findet alle Dokumente, bei denen das Feld sophora-content:title einen Wert hat. |