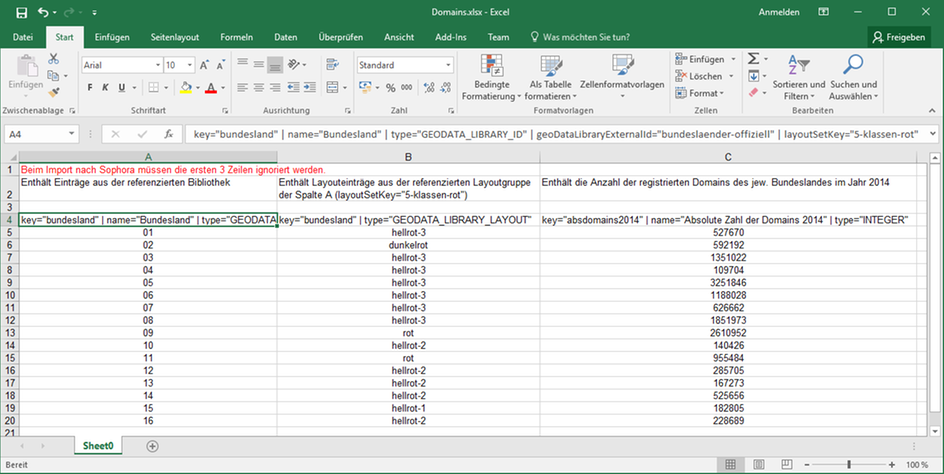Die Geodaten-Tabelle bietet die Möglichkeit, umfangreiche geografische Informationen tabellarisch zu sammeln und zu verwalten. Eine solche Tabelle kann individuell gestaltet werden und die unterschiedlichsten Geo-Informationen enthalten.
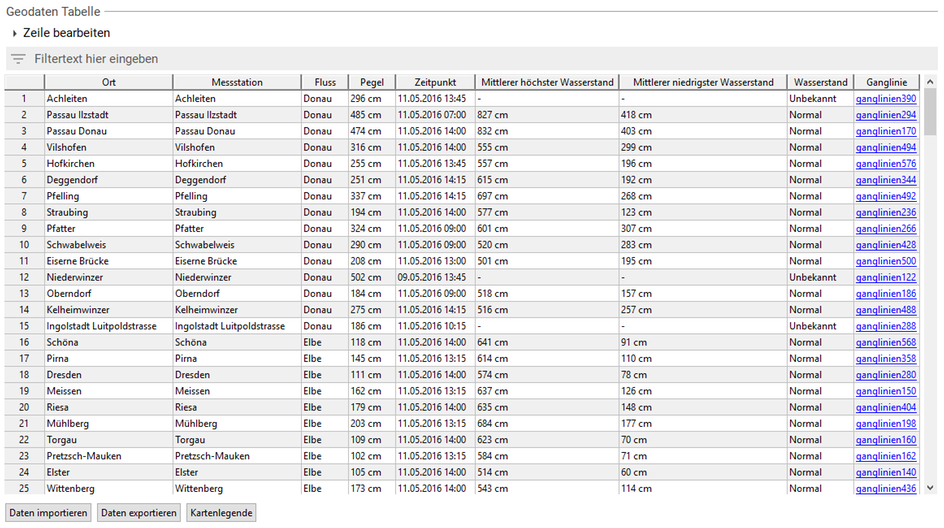
Anwendungsbeispiele
Ortsbezogen:
- Verkehrsunfälle und ihre Ursachen an bestimmten Hauptverkehrsknoten
- Durchschnittseinkommen pro Stadt
- Anzahl Verkehrsunfälle pro Bundesland
- Durchschnittliche Mietpreise pro Bundesland
Wortwahl
Hier werden kurz einige zentrale Begriffe erklärt, die mit Bezug auf die Ausspielung in diesem Dokument verwendet werden.
| Karte | Eine Web-Ansicht der Erdoberfläche. Die Darstellung muss nicht notwendigerweise denen einer klassischen Landkarte entsprechen. Sattelitenbasierte Bilder sind ebenfalls denkbar. Die Kartenbilddaten werden von Bing Maps bereitgestellt. |
| Geo-Punkt / Punkt | Ein einzelner Punkt auf der Oberfläche der Erde, repräsentiert durch Längen- und Breitengrad. |
| Pin | Ein kleines Bild, welches die Lage eines Punktes auf der Karte anzeigt. |
| Cluster / Cluster-Punkt | Ein Kreis, der die Mitte einer Gruppe von Punkten auf einer Karte darstellt. Cluster werden angezeigt, wenn Punkte zu dicht beieinander sind, um separat durch Pins angezeigt zu werden. Der Kreis wird mit einer Zahl beschriftet, die anzeigt, wieviele Punkte im Cluster enthalten sind. |
| Strecke | Eine Strecke bestehend aus mehreren Punkten auf der Oberfläche der Erde, repräsentiert durch mehrere Längen- und Breitengrade. |
| Geo-Daten / Shape | Ein verallgemeinernder Begriff für potentiell komplexe (geometrische) Formen, die auf einer Karte dargestellt werden können. Gegenwärtig werden nur Flächen unterstützt. |
| Zoom | Eine Zahl die symbolisiert, von wie nah oder fern betrachtet die Karte erscheint. Bei ein Zoom von 0 wird die ganze Welt gezeigt, beim maximalen Zoom 20 wird nur ein sehr kleiner Ausschnitt, gezeigt, dieser dafür mit allen verfügbaren Details. |
| Popup | Eine Infobox, die dargestellt wird, wenn der Nutzer auf einen Pin, eine Strecke oder eine Fläche klickt. |
| Mouseover | Eine kleinere Infobox, die dargestellt wird, wenn der Nutzer mit der Maus über einen Pin, eine Strecke oder eine Fläche fährt. |
Karteneinstellungen
In einem Kartendokument lassen sich Einstellungen vornehmen, die für die gesamte Karte unabhängig von dessen geografischen Informationen gelten.
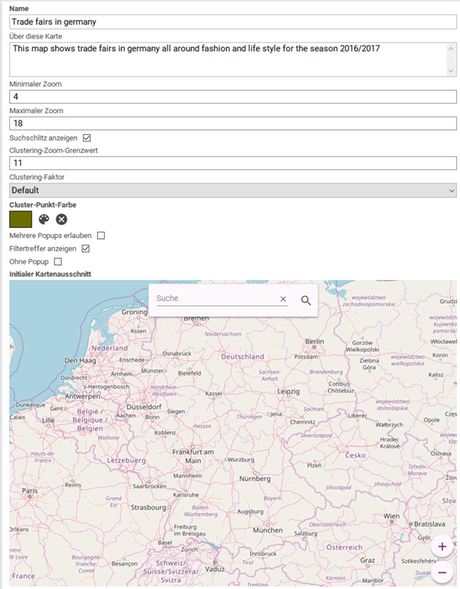
| Feld | Beschreibung |
|---|---|
| Name | Ein lesbarer Name, der beschreibt, was auf dieser Karte dargestellt wird. |
| Informationen und Hilfe | In diesem Feld können weitere Informationen zur Karte und Hilfetexte hinterlegt werden. |
| Minimaler Zoom | Der Nutzer kann in der ausgespielten Karte nicht weiter heraus zoomen, als bis zu diesem Wert. Minimum: 0 Maximum: 20 Standard: 2 |
| Maximaler Zoom | Der Nutzer kann in der ausgespielten Karte nicht weiter hinein zoomen, als bis zu diesem Wert. Minimum: 0 Maximum: 20 Standard: 20 |
| Suchschlitz anzeigen | Dem Nutzer wird in der Karte ein Suchfeld angeboten, mit welchem er auf der Karte navigieren kann. Die Suchergebnisse stammen von Bing und hängen daher nicht mit den Punkten auf der Karte zusammen. Default: aus Wichtig: Diese Einstellung ist neu mit dem DeskClient ab Version 2.3.43, 2.4.23, 2.5.15 und neuer und muss separat von einem Admin konfiguriert werden. |
| Clustering-Zoom-Grenzwert | Steuert, bis zu welchem Zoomfaktor Clustering der einzelnen Geodatenpunkte durchgeführt wird. Der Wert "0" bedeutet, dass nicht geclustert wird. Zur Erklärung dieses Beispiel: Eine Karte hat einen minimalen Zoom von 5, einen maximalen Zoom von 15 und einen Clustering-Zoom-Grenzwert von 10. Wenn der Nutzer dann auf einen Wert zwischen 10 und 15 heranzoomt, werden garantiert keine Cluster dargestellt sondern immer alle Punkte einzeln mit Pin repräsentiert. Bei einem Zoom zwischen 10 und 5 hingegen können Clusterpunkte angezeigt werden, wenn einzelne Pins gemessen am Clustering-Faktor zu nahe beieinander liegen. |
| Clustering-Faktor | Steuert, wie stark Einzelpunkte beim Clustern zusammengezogen werden. |
| Cluster-Punkt-Farbe | Farbe, die die Cluster-Punkte haben sollen. |
| Mehrere Popups erlauben | Bestimmt, ob auf dieser Karte in der Ausspielung mehrere Popups gleichzeitig geöffnet werden können. |
| Ohne Popup | Bestimmt, ob auf dieser Karte in der Ausspielung beim Klick auf eine Geolokation ein Popup erscheint. Existiert eine Spalte vom Typ "Dokumentverweis" und die Checkbox ist angehakt, wird das referenzierte Dokument beim Klick direkt geöffnet. |
| Filtertreffer anzeigen | Bestimmt, ob in der Filtermenüleiste in der Ausspielung die Anzahl der zutreffenden Zeilen für den aktuellen Ausschnitt angezeigt werden sollen. |
| Initialer Kartenausschnitt | Bestimmt Mittelpunkt, Zoom und Darstellung der Karte beim initialen Öffnen in der Ausspielung. Die möglichen Kartendarstellungen hängen vom genutzten Anbieter ab. Die genutzten Anbieter sind im DeskClient und in der GeoDaten-Ausspielung die selben. Bis zur Version 2.5.8 der GeoDaten-Ausspielung wurde nur Bing unterstützt. Ab den Versionsn 2.5.9 bzw. 2.6.0 umfasst diese Liste Bing, OpenStreetMap und MapBox. Den konkret zu nutzenden Anbieter steuert man in der NodeType-Konfiguration des Karten-Dokuments, siehe dazu auch die Konfigurations-Anleitung. Wichtig: Wenn in der Konfiguration der Anbieter geändert wird, dann muss in den Kartendokumenten der Darstellungstyp neu gesetzt werden, um in der Ausspielung zu greifen. |
Bibliotheken
Mit Hilfe von Bibliotheken lassen sich geografische Informationen zusammenstellen, die in unterschiedlichen Karten (für unterschiedliche Anwendungsfälle) wiederverwendet werden können.
| Konfiguration | Beschreibung |
|---|---|
| Bibliotheksname | Bibliotheken müssen immer einen Namen haben, um sie später in Kartendokumenten nutzen zu können. Der Name sollte lesbar sein und beschreiben, welche geografischen Informationen die Bibliothek enthält. Es sollte weiterhin darauf geachtet werden, dass Bibliotheksnamen eindeutig sind. |
| Spalte "id" | Eine Bibliothek muss immer eine Spalte mit dem Key "id" enthalten. Die Inhalte dieser Spalte enthalten eindeutige Identifikatoren für jede Zeile, die in einem Kartendokument referenziert werden soll. |
| Spalte "label" | Eine Bibliothek muss immer eine Spalte mit dem Key "label" enthalten. Die Inhalte dieser Spalte enthalten einen lesbaren Namen für jede Zeile. |
| Geodaten-Spalte | Eine Bibliothek muss mindestens eine Spalte vom Typ "Fläche" enthalten. Die Inhalte dieser Spalte enthalten die eigentlichen geografischen Informationen. Es ist auch möglich, mehrere Spalten dieses Typs für unterschiedliche Zoomstufen zu konfigurieren. Siehe auch Zoomstufe in der Spaltenkonfiguration. |
Anwendungsbeispiel - Bundesländer Deutschlands
Angenommen man hat eine Bibliothek mit den Bundesländern Deutschlands, die wie folgt aufgebaut ist:
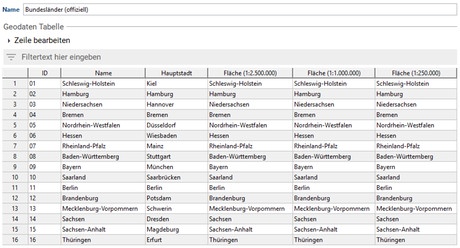
Diese Geodaten-Tabelle enthält schon die vollständige Konfiguration für eine valide und nutzbare Bibliothek.
In der "ID"-Spalte (Key: "id") stehen die amtlichen Kennzahlen der Bundesländer. In der "Name"-Spalte (Key: "label") steht das eigentliche Bundesland, also ein lesbarer Name für die Geo-Information der jeweiligen Zeile.
Des Weiteren befinden sich in diesem Beispiel drei "Fläche"-Spalten, die jeweils unterschiedlich aufgelöste Flächen für die Bundesländer enthalten. Diese können für unterschiedliche Zoomstufen in der Ausspielung genutzt werden, um die Menge der Daten im aktuell sichtbaren Bereich zu reduzieren. Wird aus der Karte herausgezoomt, erhält man so eine weniger aufgelöste Variante der Bundesländer, sodass alle Bundesländer angezeigt werden können, ohne große Datenmengen übertragen zu müssen.
Diese Bundesländer-Bibliothek kann nun in Kartendokumenten mit Hilfe des Spaltentyps "Bibliotheksverweis" referenziert werden. Das jeweilige Kartendokument selbst kann die Informationen der Bibliothek noch weiter anreichern, um sie an den konkreten Anwendungsfall anzupassen.
Beispielsweise kann mit der Bundesländer-Bibliothek ein Kartendokument für die bundesweiten Anmeldungen von Domains und ein Kartendokument mit den Mietpreisen in den einzelnen Bundesländern angelegt werden. Beide Kartendokumente würden dann die gleiche Bibliothek als geografische Grundlage nutzen und diese dann individuell im Kartendokument mit Informationen anreichern.
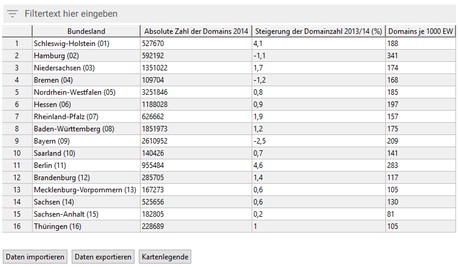
Spaltenaktionen
Das Menü für die Spaltenaktionen lässt sich per Rechtsklick auf den Spaltenkopf der gewünschten Spalte öffnen.
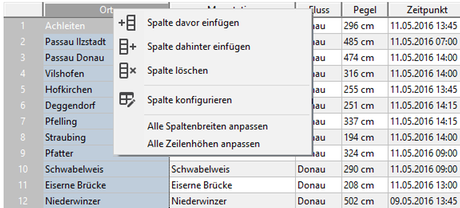
| Aktion | Beschreibung |
|---|---|
| Spalte davor einfügen | Beim Klick auf diese Aktion wird die Spaltenkonfiguration für eine neue Spalte geöffnet. Wird die Spaltenkonfiguration mit "OK" bestätigt, wird eine neue Spalte vor der selektierten Spalte eingefügt. |
| Spalte dahinter einfügen | Beim Klick auf diese Aktion wird die Spaltenkonfiguration für eine neue Spalte geöffnet. Wird die Spaltenkonfiguration mit "OK" bestätigt, wird eine neue Spalte hinter der selektierten Spalte eingefügt. |
| Spalte(n) löschen | Entfernt die ausgewählte(n) Spalte(n). |
| Spalte konfigurieren | Öffnet den Dialog zur Konfiguration der ausgewählten Spalte. |
| Alle Spaltenbreiten anpassen | Führt eine Anpassung der Spaltenbreiten abhängig von deren Inhalten aus. Spalten mit mehr Inhalt bekommen so mehr Platz. |
Spaltenkonfiguration
Die Spaltenkonfiguration lässt sich über das Kontextmenü einer Spalte öffnen und enthält sämtliche Einstellungen für die jeweils ausgewählte Spalte wie z.B. Name, Typ etc. Je nach Spaltentyp können unterschiedliche Konfigurationsmöglichkeiten zur Verfügung stehen.
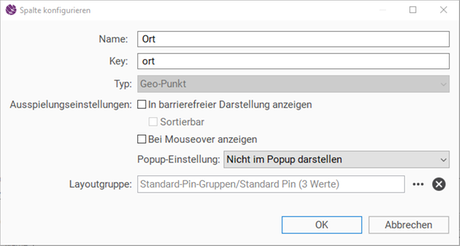
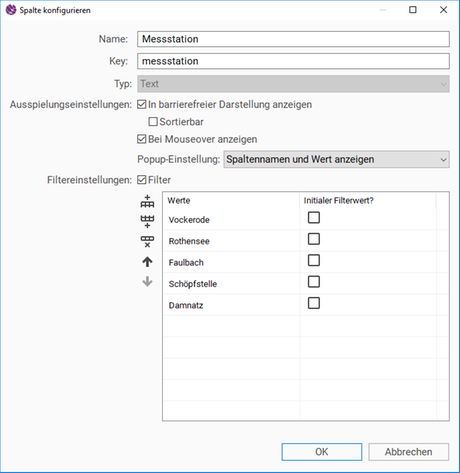
| Feld | Beschreibung | ||
|---|---|---|---|
| Name | Der Anzeigename der Spalte. Dieses Feld muss ausgefüllt sein, da das Dokument sonst nicht gespeichert werden kann. | ||
| Key | Der eindeutige Identifikator der Spalte. Der Key wird automatisch aus dem Namen generiert, falls nicht angegeben. Dieses Feld muss ausgefüllt sein, da das Dokument sonst nicht gespeichert werden kann. | ||
| Typ | Definiert, welche Daten in die Spalte eingetragen werden dürfen. Die folgenden Einstellungen sind abhängig vom Typen und sind ggf. nicht immer vorhanden. | ||
| Text | Die Inhalte dieser Spalte können beliebiger Text sein. | ||
| Text mit Auszeichnungen | Die Inhalte dieser Spalte bestehen aus mehrzeiligem formatiertem Text, der fett und kursiv gedruckte Wörter sowie Aufzählungszeichen (Listen) enthalten kann. | ||
| Boolean | Die Inhalte dieser Spalte bestehen aus den Wahrheitswerten true/false. | ||
| Datum | Die Inhalte dieser Spalte bestehen aus Datums-Werten. | ||
| Ganzzahl | Die Inhalte dieser Spalte bestehen aus ganzen Zahlen. | ||
| Gleitkommazahl | Die Inhalte dieser Spalte bestehen aus Gleitkommazahlen. | ||
| Fläche | Die Inhalte dieser Spalte bestehen aus beliebigen Geo-Daten (z.B. Flächen). | ||
| Strecke | Die Inhalte dieser Spalte bestehen aus Strecken, welche durch mehrere Punkte definiert sind, also aus mehreren Längen- und Breitenangaben bestehen. | ||
| Geo-Punkt | Die Inhalte dieser Spalte bestehen aus Geo-Punkten mit einer Längen- und Breitenangabe. | ||
| Bibliotheksverweis | Die Inhalte dieser Spalte verweisen auf einen Eintrag in der ausgewählten Bibliothek. | ||
| Dokumentverweis | Die Inhalte dieser Spalte bestehen aus Verweisen auf Sophora-Dokumente. | ||
| Text (multi) | Die Inhalte dieser Spalte bestehen aus mehreren beliebigen Texten. | ||
| Datum (multi) | Die Inhalte dieser Spalte bestehen aus mehreren Datums-Werten. | ||
| Ganzzahl (multi) | Die Inhalte dieser Spalte bestehen aus mehreren ganzen Zahlen. | ||
| Gleitkommazahl (multi) | Die Inhalte dieser Spalte bestehen aus mehreren Gleitkommazahlen. | ||
| Bibliothek | Definiert, auf welche Geodaten-Bibliothek die Spalte sich bezieht. Diese Einstellung ist nur für den Spaltentyp "Bibliotheksverweis" verfügbar. | ||
| Ausspielungseinstellungen | Stellt verschiedene Einstellungsmöglichkeiten für die Ausspielung zur Verfügung. | ||
| In barrierefreier Darstellung anzeigen | Legt fest, ob die Spalte in der barrierefreien Darstellung erscheint. | ||
| Sortierbar | Legt fest, ob die Spalte sortierbar ist, wenn sie in der barrierefreien Darstellung erscheint. | ||
| Bei Mouseover anzeigen | Legt fest, ob beim Halten der Maus über der entsprechenden Geolokation ein Mouseover erscheint, in dem der jeweilige Spalteninhalt angezeigt wird. Diese Einstellung kann nur für eine Tabellenspalte gelten. [Aus der Tabelle entfernt] | ||
| Popup-Einstellung | Bestimmt, ob und wie die Inhalte der Spalte im Popup dargestellt werden sollen. | ||
| Nicht im Popup darstellen | Die Inhalte dieser Spalte werden nicht im Popup angezeigt. | ||
| Als Überschrift anzeigen (ohne Label) | Die Inhalte dieser Spalte werden im Popup als Überschrift angezeigt. Diese Einstellung kann nur für eine Tabellenspalte gelten und ist nicht für den Spaltentyp "Dokumentverweis" verfügbar. [Aus der Tabelle entfernt] | ||
| Spaltennamen und Wert anzeigen | Die Inhalte dieser Spalte werden im Popup als Label-Wert-Paar angezeigt. Diese Einstellung ist nicht für den Spaltentyp "Dokumentverweis" verfügbar. [Aus der Tabelle entfernt] | ||
| Als Teaser ausspielen | Das referenzierte Dokument wird im Popup als Teaser dargestellt. Diese Einstellung kann nur für eine Spalte gelten und ist nur für den Spaltentyp "Dokumentverweis" verfügbar. [Aus der Tabelle entfernt] | ||
| Als Teaserzusatzlink ausspielen | Das referenzierte Dokument erscheint im Popup als Teaserzusatzlink. Diese Einstellung ist nur für den Spaltentyp "Dokumentverweis" verfügbar. [Aus der Tabelle entfernt] | ||
| Teaserbild des Dokuments anzeigen | Das Teaserbild des referenzierten Dokuments wird im Popup angezeigt. Diese Einstellung kann nur für eine Spalte gelten und ist nur für den Spaltentyp "Dokumentverweis" verfügbar. [Aus der Tabelle entfernt] | ||
| Layoutgruppe | Legt die Layoutgruppe für die aktuelle Geodaten-Spalte fest. Diese Einstellung ist nur für die Spaltentypen "Bibliotheksverweis", "Fläche", "Strecke" und "Geo-Punkt" verfügbar. | ||
| Filtereinstellungen | Legt fest, ob es sich um eine Filterspalte handelt und nach welchen Werten gefiltert werden kann. Außerdem kann eingestellt werden, ob bestimmte Filterwerte in der Ausspielung vorausgewählt sind. Die Reihenfolge der Filterwerte hier hat Auswirkungen auf die Reihenfolge in der Ausspielung. Diese Einstellung ist nicht für alle Spaltentypen verfügbar. | ||
| Zoomstufe | Legt fest, ab welcher Zoomstufe diese Geodaten-Spalte verwendet werden soll. Mit Hilfe dieser Einstellung lassen sich Geodaten-Spalten mit unterschiedlich aufgelösten Geodaten für unterschiedliche Zoomstufen einstellen. Diese Einstellung ist nur innerhalb von Bibliotheken und nur für Spalten vom Typ "Fläche" verfügbar. |
Zeilenaktionen
Das Menü für die Zeilenaktionen lässt sich per Rechtsklick auf den Zeilenkopf der gewünschten Zeile öffnen.
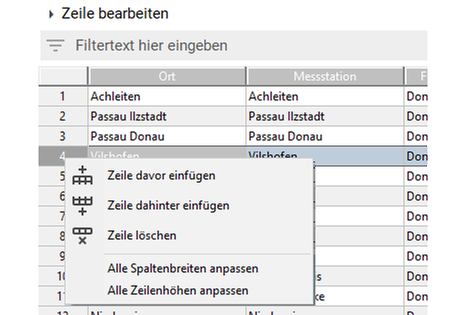
| Aktion | Beschreibung |
|---|---|
| Zeile davor einfügen | Fügt eine neue Zeile über der selektierten Zeile ein. |
| Zeile dahinter einfügen | Fügt eine neue Zeile unter der selektierten Zeile ein. |
| Zeile(n) löschen | Entfernt die ausgewählte(n) Zeile(n). |
Zeile bearbeiten
Über der Geodaten-Tabelle befindet sich der Editierbereich "Zeile bearbeiten" für eine Tabellenzeile.
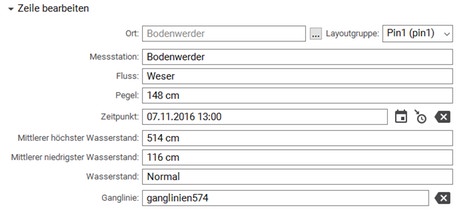
Im Editierbereich befindet sich ein Eingabefeld für jede Spalte, um die jeweilige Zelle der Zeile zu bearbeiten.
Für die Typen "Bibliotheksverweis", "Fläche", "Strecke" und "Geo-Punkt" existiert außerdem ein weiteres Eingabefeld für das Layout der Zelle. Hier wird das in der Ausspielung zu nutzende Layout bestimmt. Die auswählbaren Werte stammen aus der zuvor in der Spaltenkonfiguration gewählten Layoutgruppe.
Kartenlegende
Die Kartenlegende lässt sich über einen entsprechenden Button unterhalb der Geodaten-Tabelle öffnen.
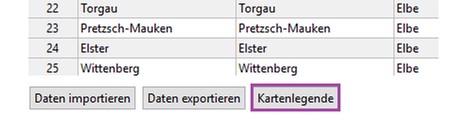
In dem sich öffnenden Dialog findet man alle derzeitig verwendeten Layout-Elemente (s. Editierbereich). Diese können hier umsortiert und mit einer Beschreibung versehen werden. Nicht verwendete Layout-Elemente können ebenfalls manuell hinzugefügt werden.
Außerdem kann ein Infotext angegeben werden, der nähere Erläuterungen zur Legende liefert.
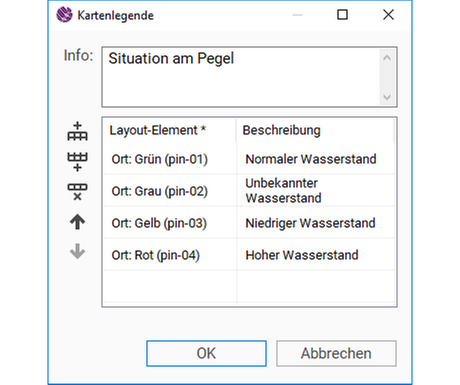
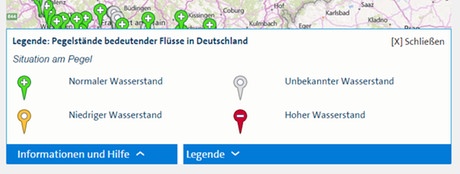
Drag&Drop
Spalten und Zeilen lassen sich per Drag&Drop umsortieren, um die Tabellenstruktur zu verändern.
Spaltensortierung
Die Inhalte einer Tabelle können (virtuell) nach Spalten sortiert werden. Dazu kann ein Doppelklick auf den Spaltenkopf der zu sortierenden Spalte durchgeführt werden.
- Doppelklick: Spalte wird aufsteigend sortiert
- Doppelklick: Spalte wird absteigend sortiert
- Doppelklick: Spalte wird nicht mehr sortiert
Filterung
Zur einfacheren Bearbeitung der Daten lassen sich diese filtern. Dies geschieht über ein entsprechendes Textfeld über der Geodaten-Tabelle. Mit Hilfe des Filters lassen sich nur jene Zeilen anzeigen, die den entsprechenden Filtertext enthalten.
Export als XLSX-/CSV-Datei
Zum Exportieren von Geodaten befindet sich unterhalb der Geodatentabelle der Button "Daten Exportieren".
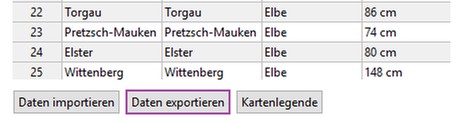
Im sich öffnenden Dialog können nun Bezeichnung und Ort für die zu exportierende Datei festgelegt werden. Die Daten lassen sich als XLSX oder CSV exportieren.
Entscheidet man sich für den Export als XLSX-Datei, gibt es noch die zusätzliche Option, die Spaltenkonfigurationen ebenfalls zu exportieren. Dadurch wird in die Kopfzeile eine spezielle Notation geschrieben, die die einzelnen Spaltenkonfigurationen enthält und auch wieder importiert werden kann.
Außerdem hat man die Möglichkeit, fehlende Bibliotheksverweis-Einträge aus einer referenzierten Bibliothek beim Export automatisch ergänzen zu lassen.
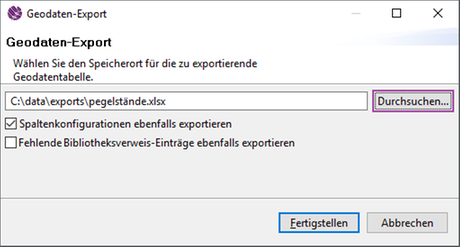
Während XLSX-Dateien für das Öffnen und Verarbeiten mit einem separaten Tabellenkalkulationsprogramm (Microsoft Excel, Open Office) gedacht sind, lassen sich CSV-Dateien außerdem mit jedem Texteditor öffnen und können so nach Belieben weiterverarbeitet werden.
Import von Excel-Dateien
Es besteht die Möglichkeit Geodaten aus Excel-Dateien zu importieren.
Der entsprechende Import-Vorgang wird über einen Button unterhalb der Tabelle eingeleitet.
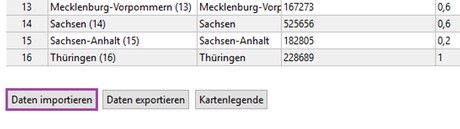
Nach Betätigen des Buttons öffnet sich der Import-Dialog, über den die zu importierende Excel-Datei ausgewählt werden kann. Unterstützt werden hierbei Dateien mit der Endung XLS, XLSX und XLSM. Außerdem kann konfiguriert werden, ob die zu importierende Tabelle die aktuelle Geodatentabelle komplett ersetzen soll oder ob einfach an die bestehenden Tabellendaten angehängt wird. Beim Anhängen an eine vorhandene Tabelle werden neue Spalten und Zeilen angehängt sowie die Spaltenkonfiguration vorhandener Spalten durch die neuen Spaltenkonfigurationen mit gleichem Key ersetzt.
Des Weiteren besteht die Möglichkeit die ersten X Zeilen der Excel-Tabelle zu ignorieren. Dies ist vor allem sinnvoll, wenn die Excel-Tabelle über den eigentlich zu importierenden Inhalten Informationen oder Dokumentation enthält.
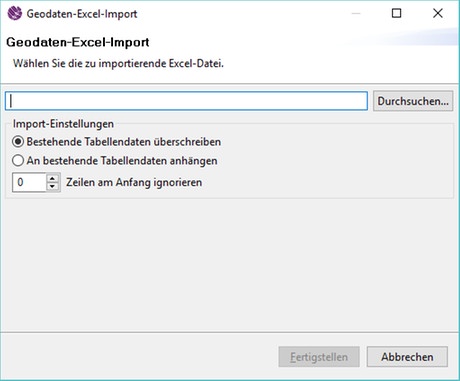
Für einen erfolgreichen Import muss die Excel-Tabelle ein bestimmtes Format erfüllen, damit sie beim Importvorgang korrekt ausgelesen wird.
Spaltenkonfiguration
- Geodatentabelle mit Spaltenkonfigurationen im DeskClient vorbereiten
- Tabelle exportieren (inkl. Spaltenkonfigurationen) und in Excel öffnen
- Excel-Tabelle mit Inhalten befüllen
- Excel-Tabelle wieder über den DeskClient importieren und dabei die vorhandene Geodatentabelle ersetzen
Für den Import der Spaltenkonfiguration ist die erste Zeile der Excel-Tabelle vorgesehen (ggf. nach den zu ignorierenden Zeilen). In dieser Zeile wird angegeben, welchen Key, Namen und Typ die Spalte hat. Außerdem können auf diesem Wege alle möglichen Einstellungen für die Spalte vorgenommen werden, die alternativ auch komfortabel im DeskClient festgelegt werden können. Damit die Spaltenkonfiguration beim Importvorgang korrekt erkannt wird, muss eine bestimmte Notation eingehalten werden, die im Folgenden beschrieben wird.
Zur Konfiguration einer Spalte via Excel können folgende Attribute verwendet werden. Die Zuordnung von Attribut zu Wert erfolgt über das Gleichheitszeichen "=". Mehrere Attribute (inkl. ihrer Werte) werden wiederum durch das Verkettungszeichen "|" kombiniert.
Über das type-Attribut wird festgelegt, welche Art von Daten in die Spalte eingetragen werden dürfen. Dieses Attribut muss immer angegeben werden. Die Groß-/Kleinschreibung der Spaltentypen wird nicht beachtet.
| Spaltentyp | Beschreibung | Beispiel |
|---|---|---|
| STRING | Die Inhalte dieser Spalte können beliebiger Text sein. | type="STRING" |
| RICHTEXT | Die Inhalte dieser Spalte bestehen aus mehrzeiligem formatiertem Text, der fett und kursiv gedruckte Wörter sowie Aufzählungszeichen (Listen) enthalten kann. Alternativ können die Zellen Sophora-Richtext enthalten (HTML ähnlich). | type="RICHTEXT" |
| BOOLEAN | Die Inhalte dieser Spalte bestehen aus Wahrheitswerten. Gültige Werte für true sind "yes"/"ja"/"true"/"wahr"/"1", alle anderen Werte werden als false interpretiert. | type="BOOLEAN" |
| DATE | Die Inhalte dieser Spalte bestehen aus Datumswerten. | type="DATE" |
| INTEGER | Die Inhalte dieser Spalte bestehen aus ganzen Zahlen. | type="INTEGER" |
| DOUBLE | Die Inhalte dieser Spalte bestehen aus Gleitkommazahlen. | type="DOUBLE" |
| GEODATA_SHAPE | Die Inhalte dieser Spalte bestehen aus beliebigen Geo-Daten (z.B. Flächen). | type="GEODATA_SHAPE" |
| GEODATA_LINESTRING | Die Inhalte dieser Spalte bestehen aus Strecken, welche durch mehrere Punkte definiert sind, also aus mehreren Längen- und Breitenangaben bestehen. | type="GEODATA_LINESTRING" |
| GEODATA_POINT | Die Inhalte dieser Spalte bestehen aus Geo-Punkten mit einer Längen- und Breitengradangabe. | type="GEODATA_POINT" |
| GEODATA_LIBRARY_REFERENCE | Die Inhalte dieser Spalte verweisen auf einen Eintrag in der ausgewählten Bibliothek. Die Bibliothek wird über eines der Attribute geoDataLibraryExternalId oder geoDataLibraryName festgelegt. | type="GEODATA_LIBRARY_REFERENCE" |
| DOCUMENT_REFERENCE | Die Inhalte dieser Spalte bestehen aus Verweisen auf Sophora-Dokumente (externe ID oder Sophora-ID des Dokuments). | type="DOCUMENT_REFERENCE" |
| MULTI_STRING | Die Inhalte dieser Spalte bestehen aus mehreren kommaseparierten Texten. | type="MULTI_STRING" |
| MULTI_DATE | Die Inhalte dieser Spalte bestehen aus mehreren kommaseparierten Datumswerten. | type="MULTI_DATE" |
| MULTI_INTEGER | Die Inhalte dieser Spalte bestehen aus mehreren kommaseparierten ganzen Zahlen. | type="MULTI_INTEGER" |
| MULTI_DOUBLE | Die Inhalte dieser Spalte bestehen aus mehreren kommaseparierten Gleitkommazahlen. | type="MULTI_DOUBLE" |
Einige komplexe Inhalte bestehen aus mehreren Teilwerten. Um diese dennoch importieren zu können, werden die einzelnen Teilwerte auf mehrere Spalten aufgeteilt. Beziehen sich mehrere solcher Spalten auf den gleichen Wert, müssen diese den gleichen Key haben. Solche Spalten werden beim Importvorgang zu einer einzigen Spalte zusammengefasst.
| Spaltentyp | Beschreibung | Beispiel | |
|---|---|---|---|
| Fläche | GEODATA_SHAPE_JSON | Die Inhalte dieser Spalte bestehen aus dem GeoJSON der Flächen. | key="area"|type="GEODATA_SHAPE_JSON" |
| GEODATA_SHAPE_NAME | Die Inhalte dieser Spalte bestehen aus den Namen der Flächen. | key="area"|type="GEODATA_SHAPE_NAME" | |
| GEODATA_SHAPE_LAYOUT | Die Inhalte dieser Spalte bestehen aus den Layout-Einträgen der Flächen. | key="area"|type="GEODATA_SHAPE_LAYOUT" | |
| Strecke | GEODATA_LINESTRING_COORDS | Die Inhalte dieser Spalte bestehen aus den Koordinaten der Strecken. Eine Zelle enthält die Breiten- und die Längengrade als zwei separate Listen. | key="line" | type="GEODATA_LINESTRING_COORDS" |
| GEODATA_LINESTRING_NAME | Die Inhalte dieser Spalte bestehen aus den Namen der Strecken. | key="line" | type="GEODATA_LINESTRING_NAME" | |
| GEODATA_LINESTRING_LAYOUT | Die Inhalte dieser Spalte bestehen aus den Layout-Einträgen der Strecken. | key="line" | type="GEODATA_LINESTRING_LAYOUT" | |
| Geo-Punkt | GEODATA_POINT_LAT | Die Inhalte dieser Spalte bestehen aus den Breitengraden der Geo-Punkte. Wird automatisch ermittelt, wenn die Spalte GEODATA_POINT_NAME angegeben und mit gültigen Adressen oder geografischen Bezeichnungen befüllt wurde. | key="point" | type="GEODATA_POINT_LAT" |
| GEODATA_POINT_LON | Die Inhalte dieser Spalte bestehen aus den Längengraden der Geo-Punkte. Wird automatisch ermittelt, wenn die Spalte GEODATA_POINT_NAME angegeben und mit gültigen Adressen oder geografischen Bezeichnungen befüllt wurde. | key="point" | type="GEODATA_POINT_LON" | |
| GEODATA_POINT_NAME | Die Inhalte dieser Spalte bestehen aus den Namen der Geo-Punkte. Wird automatisch ermittelt, wenn die Spalten GEODATA_POINT_LAT und GEODATA_POINT_LON angegeben und mit gültigen Koordinaten befüllt wurden. | key="point" | type="GEODATA_POINT_NAME" | |
| GEODATA_POINT_LAYOUT | Die Inhalte dieser Spalte bestehen aus den Layout-Einträgen der Geo-Punkte. | key="point" | type="GEODATA_POINT_LAYOUT" | |
| Datum - Datum/Uhrzeit | DATE_DATE | Die Inhalte dieser Spalte bestehen aus den Tagesangaben der zu erstellenden Datumsangaben, z.B. 11.11.2011 | key="date" | type="DATE_DATE" |
| DATE_TIME | Die Inhalte dieser Spalte bestehen aus den Uhrzeitangaben der zu erstellenden Datumsangaben, z.B. 11:11 | key="date" | type="DATE_TIME" | |
| Datum - einzelne Felder | DATE_MINUTE | Die Inhalte dieser Spalte bestehen aus den Minuten der zu erstellenden Datumsangaben. Gültige Werte: 0-59 | key="date" | type="DATE_MINUTE" |
| DATE_HOUR | Die Inhalte dieser Spalte bestehen aus den Stunden der zu erstellenden Datumsangaben. Gültige Werte: 0-23 | key="date" | type="DATE_HOUR" | |
| DATE_DAY | Die Inhalte dieser Spalte bestehen aus den Tagen der zu erstellenden Datumsangaben. Gültige Werte: 1-31 | key="date" | type="DATE_DAY" | |
| DATE_MONTH | Die Inhalte dieser Spalte bestehen aus den Monaten der zu erstellenden Datumsangaben. Gültige Werte: 1-12 | key="date" | type="DATE_MONTH" | |
| DATE_YEAR | Die Inhalte dieser Spalte bestehen aus den Jahren der zu erstellenden Datumsangaben. | key="date" | type="DATE_YEAR" | |
| Bibliotheksverweis | GEODATA_LIBRARY_ID | Die Inhalte dieser Spalte bestehen aus den Einträgen der ausgewählten Bibliothek. | key="library" | type="GEODATA_LIBRARY_ID" |
| GEODATA_LIBRARY_LAYOUT | Die Inhalte dieser Spalte bestehen aus den Layout-Einträgen der ausgewählten Layout-Gruppe. | key="library" | type="GEODATA_LIBRARY_LAYOUT" |
Über zusätzliche Attribute können weitere Spalteneigenschaften gesetzt werden.
| Attribut | Wertebereich | Beschreibung | Beispiel |
|---|---|---|---|
key | beliebiger Text | Der eindeutige Identifikator der Spalte. Muss immer angegeben werden. | key="bundesland" |
name | beliebiger Text | Der Anzeigename der Spalte. | name="Bundesland" |
isPlayoutShowInAccessibleMode | "true" für true; alle anderen Werte werden als false interpretiert | Legt fest, ob die Spalte in der barrierefreien Darstellung erscheint. | isPlayoutShowInAccessibleMode="true" |
isPlayoutSortableInAccessibleMode | "true" für true; alle anderen Werte werden als false interpretiert | Legt fest, ob die Spalte sortierbar ist, wenn sie in der barrierefreien Darstellung erscheint. | isPlayoutSortableInAccessibleMode="true" |
isPlayoutMouseover | "true" für true; alle anderen Werte werden als false interpretiert | Legt fest, ob beim Halten der Maus über der entsprechenden Geolokation ein Mouseover erscheint, in dem der jeweilige Spalteninhalt angezeigt wird. | isPlayoutMouseover="true" |
popupConfiguration | NOT_IN_POPUP | siehe Spaltenkonfiguration | popupConfiguration="NOT_IN_POPUP" |
| AS_HEADLINE | siehe Spaltenkonfiguration | popupConfiguration="AS_HEADLINE" | |
| AS_LABEL_VALUE_PAIR | siehe Spaltenkonfiguration | popupConfiguration="AS_LABEL_VALUE_PAIR" | |
| AS_TEASER | siehe Spaltenkonfiguration | popupConfiguration="AS_TEASER" | |
| AS_TEASER_LINK | siehe Spaltenkonfiguration | popupConfiguration="AS_TEASER_LINK" | |
| AS_TEASER_IMAGE | siehe Spaltenkonfiguration | popupConfiguration="AS_TEASER_IMAGE" | |
geoDataLibraryExternalId | die externe ID einer gültigen Bibliothek | Legt fest, welche Bibliothek von dieser Spalte referenziert wird. Alternativ kann auch der Name einer Bibliothek angegeben werden, siehe geoDataLibraryName. | geoDataLibraryExternalId="bundeslaender-offiziell" |
geoDataLibraryName | der Name einer gültigen Bibliothek | Legt fest, welche Bibliothek von dieser Spalte referenziert wird. Alternativ kann auch die externe ID einer Bibliothek angegeben werden, siehe geoDataLibraryExternalId. | geoDataLibraryName="Bundesländer (offiziell)" |
filter | Liste von Filterwerten mit Festlegung, ob dieses initiale Filter sind | Legt fest, ob die Spalte filterbar ist und wenn ja, über welche Werte gefiltert werden kann. Es kann außerdem bestimmt werden, welche Werte bereits vorausgewählt sind in der Ausspielung. Mehrere Filterwerte müssen durch ein Semikolon ";" getrennt werden. Wenn die initiale Filtereinstellung weg gelassen wird, ist sie standardmäßig false. | filter=["Hamburg"; "Brandenburg" -> "true"; "Niedersachsen" -> "false"] |
zoomlevel | 0 - 20 | Legt fest, ab welcher Zoomstufe die Geodatenspalte verwendet werden soll. | zoomlevel="5" |
layoutSetKey | beliebige Werte aus dem Auswahlwertdokument für Punkt-, Strecken- oder Flächen-Darstellungsgruppen | Legt die Darstellungsgruppe der Geodatenspalte fest. | layoutSetKey="5-klassen-rot" |
ignore | "true" für true; alle anderen Werte werden als false interpretiert | Legt fest, ob die Spalte importiert werden soll. Wird das Attribut nicht angegeben, wird die Spalte importiert. | ignore="true" |