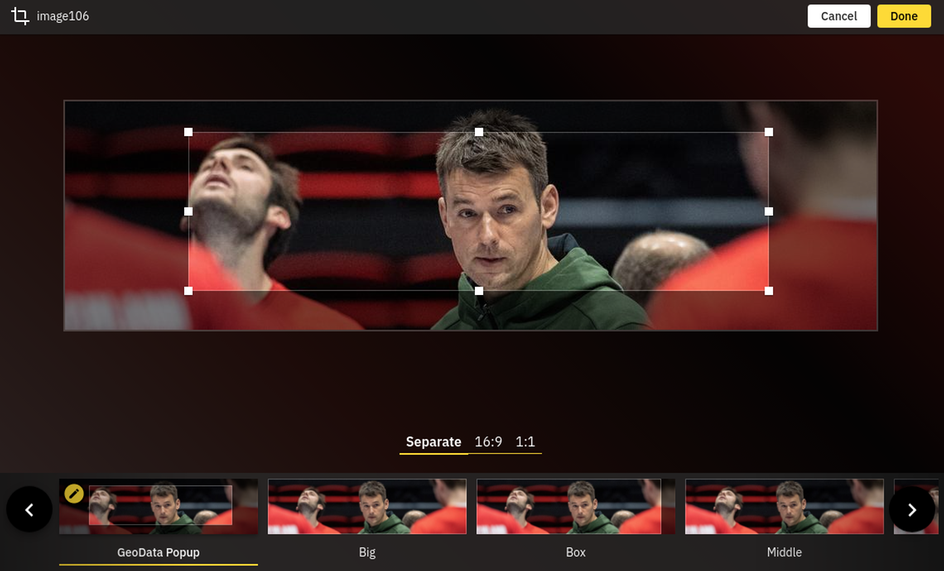Was sind Bilddokumente?
In Sophora sind Bilder Dokumente. Bilddokumente können im Text eines anderen Dokuments und als Komponenten in Dokumenten mehrfach verwendet werden. Bilddokumente haben Metadaten.
Bilddokumente bestehen nicht nur aus einer einzelnen Bilddatei, sondern haben mehrere Varianten. Bildvarianten können beispielsweise Teaser-Bilder, ein großes Textbild und ein kleines Textbild enthalten. Die entsprechende Variante eines Bildes wird basierend auf dem Kontext angezeigt. Standardmäßig wird ein Bilddokument mit einem Originalbild erstellt, aus dem alle Bildvarianten automatisch anhand von definierten Zuschnitten generiert werden.
Sophora unterstützt JPG und PNG. Verwende ein Bild von guter Qualität, da es zur Erzeugung der Bildvarianten verwendet wird. Auch GIF und SVGs sind möglich.
Neues Bilddokument erstellen
Da Bilder Dokumente sind, folge dem Standardverfahren, um Dokumente zu erstellen.
Hochladen eines (neuen) Bildes
So lädst Du eine neue Bilddatei hoch:
- Klicke in einem neu erstellten oder vorhandenen Bilddokument auf Bild hochladen.
- Wähle eine Bilddatei von Deinem Dateisystem aus.
- Speichere das Bilddokument. Sophora bereitet jetzt alle Bildvarianten vor.*
Den Schwerpunkt für alle Bildvarianten setzen
Für ein Bild kannst Du einen Schwerpunkt setzen. Die Bildgenerierung der Ausspielung wird dann versuchen, die Varianten um diesen Punkt herum zu generieren.
Der Bildschwerpunkt wird direkt auf dem Bild im Dokumentenformular gesetzt.
Wenn es bereits einen gesetzten Schwerpunkt gibt, dann wird dieser auf dem Bild durch ein Fadenkreuz angezeigt. Falls dies nicht der Fall ist, dann haben die Varianten einen individuellen Zuschnitt. Um dennoch den Schwerpunkt setzen zu können, klicke den Button Schwerpunkt setzen. Beachte: Wenn Du einen Schwerpunkt setzt, dann werden alle vorher existierenden Zuschnitte für Varianten verworfen.
Sobald das Setzen des Schwerpunkts möglich ist, kannst Du mit der Maus irgendwo auf das Bild klicken. Ein Fadenkreuz markiert nach dem Klick die neue Position des Schwerpunkts. Das Dokument muss du anschließend speichern.
Genaues Zuschneiden der Varianten
Wenn Du mehr Kontrolle über den Zuschnitt der Varianten möchtest, kannst Du diese individuell behandeln. Klicke dazu auf den Button Zuschneiden in der rechten unteren Ecke des Bildes. Dieser öffnet eine Zuschneide-Ansicht.
Im oberen Bereich wird die aktuell zuzuschneidende Variante angezeigt (oder Varianten, falls mehrere Varianten gleichen Seitenverhältnisses auf einmal bearbeitet werden).
Mit der Maus kannst Du den Ausschnitt verschieben oder anhand der Griffe am Rand und in den Ecken vergrößern oder verkleinern. Der MobileClient beachtet die Beschränkungen, die aus den Konfigurationen für die Varianten stammen (wie etwa Mindestbreite).
Im unteren Bereicht siehst Du alle verfügbaren Varianten, inklusive des gegenwärtigen Zuschnitts. Falls mehrere Varianten die gleichen Seitenverhältsnisse haben, dann kannst Du Gruppierungen auswählen, wie beispielsweise "16:9". Ein Stift-Symbol markiert alle Varianten, die editiert wurden.
Wenn Du fertig bist, klicke rechts oben auf Fertig um die Änderungen zu übernehmen oder Abbrechen, um diese zu verwerfen.